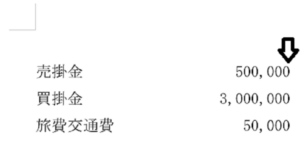【Access】チェックボックスの枠線を消す方法
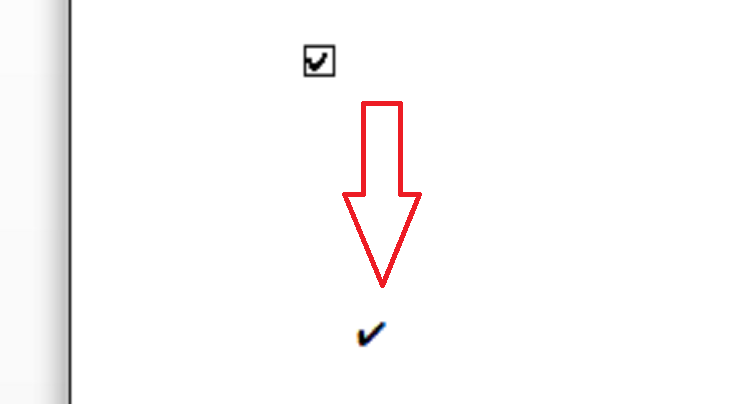
こんにちは! イマジネットPCサポートの橋崎です。
今回もお客様からご依頼頂いている案件をご紹介したいと思います。
整備システムに搭載されています。
以前、自動車整備業のお客様からご依頼頂いた件の続きです。
この印刷システムが意外に好評で前回の記事でご紹介したお客様以外の方からもご依頼を頂くようになりました。
実は今更、珍しくもない印刷システムですが、ご依頼頂く理由も何となくわかります。
自動車整備業システムをご使用になっている方であればご存知だと思いますが、基本的には申請書類の印刷は機能としては元々あります。
しかし、この機能はオプション扱いしているメーカーが多いんですよね。
いわゆる自動車整備業システムは大きく以下のように構成が分かれている事が多いと思います。
- 顧客・車両・請求見積管理
- 車両見積管理
- 申請書類
※あくまで一例です。
昔、カー〇ンビニ倶楽部が流行った時には「軽鈑金」のシステムがありましたが、現在では一般的に需要がない印象です。
話を戻しますが、「顧客・車両・請求見積管理」は基本でこの機能が中心となるので「車両販売管理」と「申請書類」がオプションとなります。
20年ぐらい前はこれらの機能がひとつになったものが原則、販売されていたのですが、その後デフレなどの影響で販売価格を下げる必要性から車両販売・申請書類の機能はオプションとなり、機能を省く事で販売価格を下げる方向になった印象です。
この考えは現在でも変わらずいわゆるセパレート方式が主流となっています。
当店も整備業システムの販売をしているのでわかりますが、認証工場では申請書類のオプションを付ける工場さんは少ないのが印象です。
そうなんですよね。
手書きすればよいので、そこまでの金額を負担してまで必要ではないと言う判断をされるのです。
しかしオプションは外したけれど、安くできればパソコンで印刷したい。
当初、あまり需要がないように思いましたが、そのような工場さんも多いのでしょうね。
継続検査申請書・重量税納付書
今回、ご依頼頂頂いたのは「継続検査申請書」専用第3号様式と「自動車重量税納付書」第1号様式です。ほとんどの工場は車検をするので、最も使用する書類ではないでしょうかね。
今回は自動車重量税納付書印刷についての内容となります。
チェックを印刷する必要あり。
「自動車重量税納付書」第1号様式ですが、所々チェックボックスがあります。
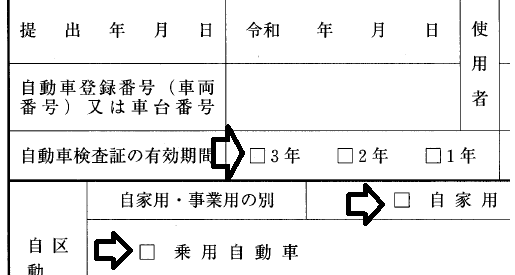
Microsoft Accessでチェックボックスを使用する方法は以下の通りです。
テーブルのデータ型を「Yes/NO型」に設定する。
これだけです。
これで、フォームやテーブルからTureにすればレポートの表示はチェック入りの状態で表示されますが、少し問題があるのです。
枠線が邪魔
まず、実際の状態をご確認下さい。
これはレポートに設置した状態です。
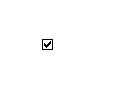
配置したチェックボックスにはチェックの周りに枠線がありますが、書類には既に枠線があるので消したいと思いますよね。
しかし、チェックボックスのプロパティから境界線スタイルを「透明」にしたり、境界線を背景と同じ色(白)に変更しても一切変更されません。できればチェックマークももう少し大きくしたいのですが、それもできません。
そうなんです。
このオブジェクトは基本的に判別用なので印刷する事はあまり想定されていないのでしょうね。
チェックボックスの枠線を消す方法
では、その判別を利用して枠線と大きさを変更してみましょう。
タイトルにチェックボックスの枠線を消す方法と書きましたが、実際には違います。
これは先に手順をご説明した方がよさそうですね。
- チェックボックスをレポートに配置する。
- テキストボックスをレポートに配置する。
- テキストボックスの境界線を「透明」にしてフォントサイズなども調整する。
- テキストボックスにチェックボックスの状態(「Ture」か「Flase」)を判断させる。
- その判断結果をテキストボックスに表示させる。
- 表示が上手く行けばチェックボックスを非表示にする。
実際はチェックボックスの設定を変更するのではなく、プロパティの効くテキストボックスに代替表示させると言う事です。
判断させると難しそうですが、簡単なIF文で実現できます。
また、この手法は今回のケース以外でもよく使用する方法なので、覚えておくと色々と応用が利くので、覚えておきましょう。
では、最初にレポートにチェックボックスとテキストボックスを配置します。テキストボックスは既存フィールドからの配置で、テキストボックスはデザインから新規で配置(非連結)で配置します。
上がチェックボックスで下がテキストボックスになります。尚、チェックボックス、テキストボックスともにラベルは削除しています。
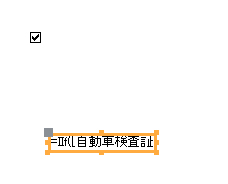
では、テキストボックスのコントロールソースにこのようなIF文を記載します。
=IIf([自動車検査証の有効期限3年]=True,”✔”,””)
「自動車検査証の有効期限3年」は当店が付けたチェックボックス名です。
文章的にはこのような意味になります。
もし「自動車検査証の有効期限3年」名のチェックボックスが真(Ture)であれば「✔」を表示して、それ以外は何も表示しない。
印刷プレビューで確認してみましょう。
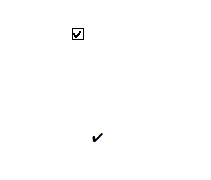
後はチェックボックスをプロパティ「可視」で非表示に設定すれば完了です。
実際に印刷するとこんな感じです。
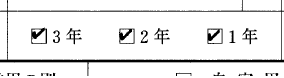
あとがき
この印刷システムは作成する仕組みとしては簡単ですが、印字位置を合わせる作業がやはり手間ですね。
依頼されている分は先に仕上げますが、できればマークシート印刷(1号から6号まで)は印刷できるように仕上げたいと思っています。
隙間時間に少しづつ作業しているので、時間はかかりますが、ご紹介できる商品に仕上がれば皆さんにもご紹介したいと思っています。
それでは、お疲れ様でした。
ご注意
記事内容についてのご質問の受付は時間が取れませんので行っておりません。
ご自身が使用しているパソコンの状態・環境により、同じような症状であっても同じとは限りません。したがって記事に書かれている内容を行う事で必ずトラブルが解消されるとは限りません。またこの記事を参考に作業される場合は自己責任でお願いします。作業された場合での損害や障害が発生しても当店は一切責任は負いませんのでご了承下さい。
この記事の内容は投稿日時点での内容です。時期によっては仕様などの変更により、この記事のとおりではない場合もございます。

大阪府八尾市を拠点に大阪府・奈良県・京都府南部を中心にパソコン出張サポートを20年近く自営で行っています。パソコン・周辺機器のトラブルやご相談はお気軽にお問い合わせください。
詳しくはこちらから