このファイルのプレビューを表示できません。このファイル形式用のプレビューアーがインストールされていません。OutlookでPDFのビューアーが見れなくなりました。
こんにちは!いつもご覧頂きありがとうございます。
イマジネットPCサポートの橋崎です。
今回は当店が使用しているパソコンのお話です。
いつから発症したのかハッキリしませんが、いつものようにOutlookを開くと代行購入を依頼されている件でDELLから注文確定のメールが来ていました。
そのメールにはPDFファイルが添付されています。
内容を確認するために、いつものように添付されているファイルをクリックしましたが・・・
あれ!
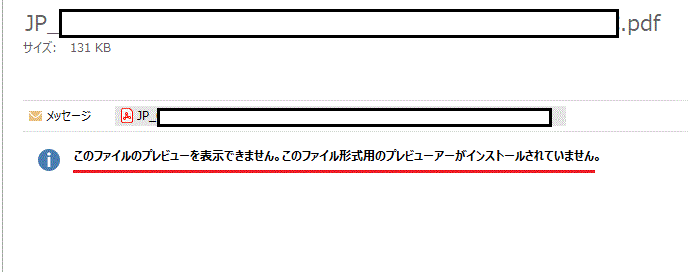
「このファイルのプレビューを表示できません。このファイル形式用のプレビューアーがインストールされていません。」とエラーが表示されてプレビューが出なくなっていました。
先に結論Acrobat Reader DCの再セットアップ
先に解決した方法をお伝えしておきます。
それはAcrobat Reader DCを再セットアップする事で解決しました。

症状の確認
- Acrobat Reader DCは元々インストールされている。
- PDFファイルの既定アプリはAcrobat Reader DCに設定されている。
- 画像ファイルは問題なく表示する。
- Officeファイルも問題なく表示する。
- 添付されたPDFファイルは名前を付けて保存すれば問題なく表示される。
つまりPDFファイルだけがOutlookプレビューで見れないと言う事です。
名前を付けて保存すれば問題なく見れるので大丈夫と言えばそうなんですが、やっぱり直せるものならそうしたいと思い色々確認してみました。
Outlookの設定を確認
以下の操作はOutlook、Windows10の操作です。
Outlookには添付ファイルのプレビューの扱いを設定する項目があるので、それを確認します。
1.Outlookを開き、タブの「ファイル」を選択します。
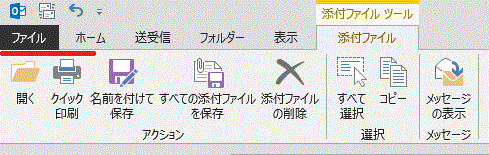
2.左の「オプション」を選択します。
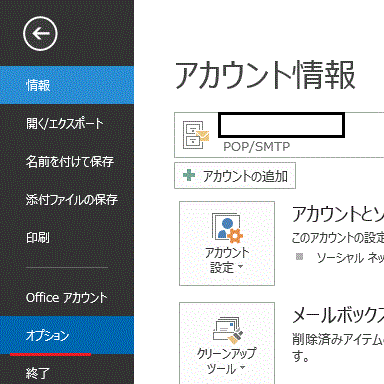
3.Outlookのオプションが表示されるので左の「セキュリティセンター」を選択後、右の「セキュリティセンターの設定」を選択します。
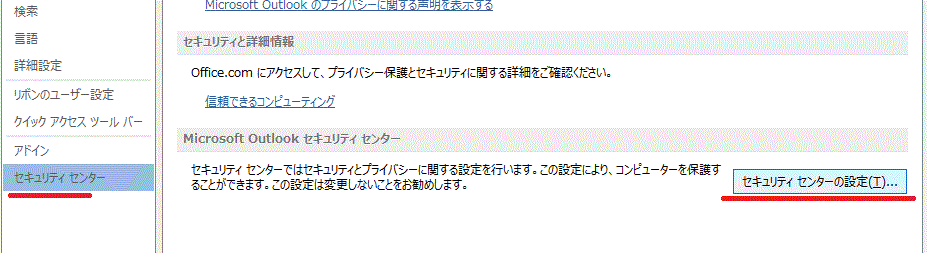
4.セキュリティセンターが開くので左「添付ファイルの取り扱い」を選択します。
セキュリティセンターの添付ファイル取り扱いメニュー内で「添付ファイルのプレビューをオフにする」チェックボックスにチェックが入っていない事を確認します。入っている場合は外します。
そして「添付ファイルとドキュメントのプレビューアー」を選択します。
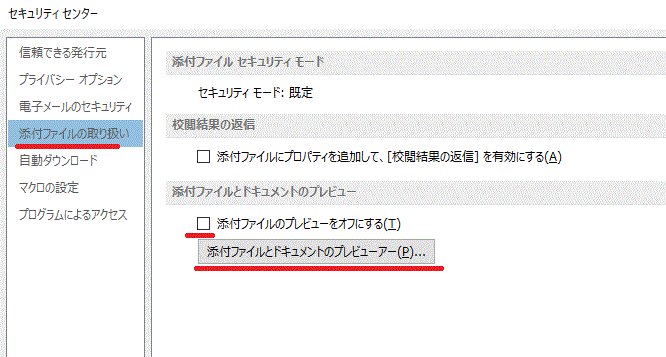
5.ファイルプレビューのオプションが開きます。
これら一覧がOutlookでプレビューするための各ツールなんでしょうね!
確かPDFファイルをプレビューするツールは「PDF Preview Handler」だと思いますが、いくら探しても一覧にはありませんでした。プレビュー時のエラーはこのツールがない事のエラーですね!
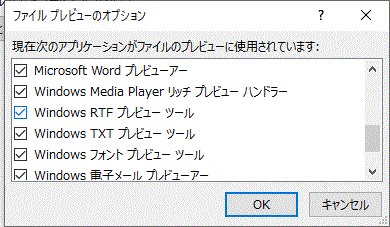
このようなツールを設定した覚えあります?
先ほども説明したのですが、Outlookでプレビューするツール、例えば上の画像には「Microsoft Word プレビューアー」があります。これはWordファイルが添付された時にプレビューするためのツールですが、当店ではこのようなツールをOutlookに設定した記憶はありません。
皆さんもそうだと思います。
全てのアプリを調べた訳ではないですが、アプリ本体をインストールする事でOutlookビューアーの設定もされているようです。
PDFファイルのツール「PDF Preview Handler」についてもAcrobat Reader DCをインストールする事で設定されるようです。
と言う事はAcrobat Reader DCが原因なんでしょうか?
Acrobat Reader DCの再セットアップを実行
以下の手順で行います。
- Acrobat Reader DCの削除
- ネットから最新のAcrobat Reader DCをダウンロードしてインストール
コントロールパネルから削除
コントロールパネルからカテゴリー表示では「プログラムのアンインストール」その他表示ではコントロールパネルから「プログラムと機能」を選択します。
一覧からAcrobat Reader DCを選択すると上部のアンインストールの文字が出るので選択します。
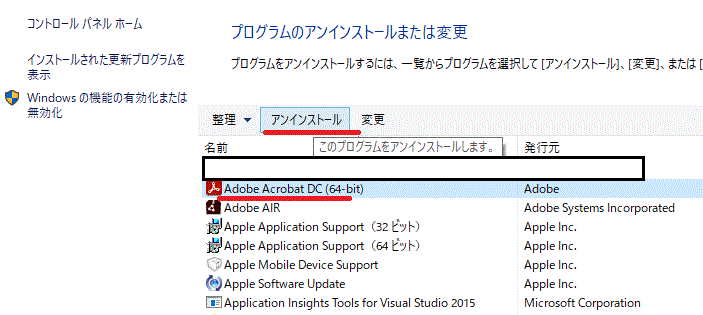
後は指示に従い作業をすすめます。
アンインストールが完了しましたら念のためにパソコンの再起動をして下さい。
必ず再起動を選択してください。
理屈で言えばシャットダウンして電源ONでも再起動と言えますが、今回のような設定を変更した場合などは再起動を選択して行って下さい。
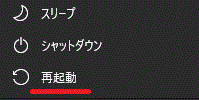
今回は詳しく触れませんが、ちゃんと意味があります。
Acrobat Reader DCの再セットアップを実行
Acrobat Reader DCのダウンロードはこのサイトからが一番わかりやすいですね!
1.サイトが開くとまず「オプションのオファー」のチェックを外します。
※今回の件では必要ありません。
右の「Acrobat Readerをダウンロード」ボタンを選択します。
※上のバージョンは必ずAcrobat Reader DCになっている事を確認。
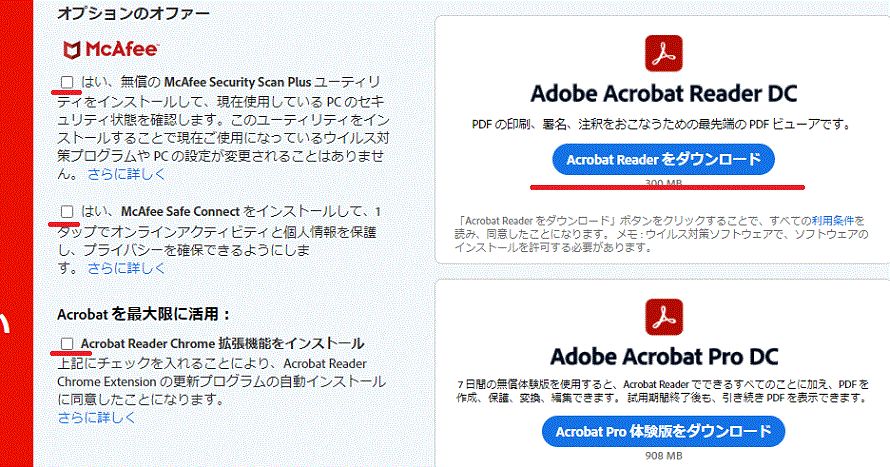
2.ダウンロードが終了したら、初期値ではご自身のユーザー名フォルダ内の「ダウンロードフォルダ」にインストールプログラムがダウンロードされているのでダブルクリックで実行させて下さい。
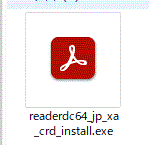
すいませんが、あとはスクショを撮り忘れているので指示に従いインストールを完了します。
Outlook確認の前に規定のアプリを確認します。
元々PDFファイル閲覧するためのアプリがAcrobat Readerに設定されていれば、そのままで良いと思いますが念の為に確認します。
アイコンが以下の表示であればAcrobat Readerが規定に設定されているので確認は不要です。
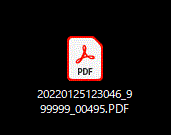
これ以外であれば規定の設定を変更する必要があります。
1.スタートボタン→設定→アプリを選択します。
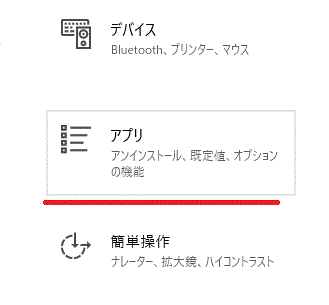
2.アプリと機能から左の「既定のアプリ」を選択して右の「ファイルの種類ごとにアプリを選ぶ」の文字を選択します。
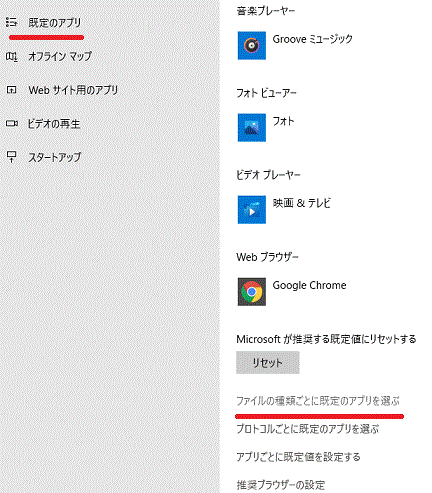
3.ファイルの種類ごとに規定のアプリを選ぶから「.pdf」を探します。
※pなので結構下ですからスクロールでバンバン下げましょう。
「.pdf」の横がAcrobat ReaderのアイコンであればOK
違うようであればアイコンをクリックして一覧から「Acrobat Reader DC」を選択して変更します。
今回は最初からAcrobat Reader DCが規定です。
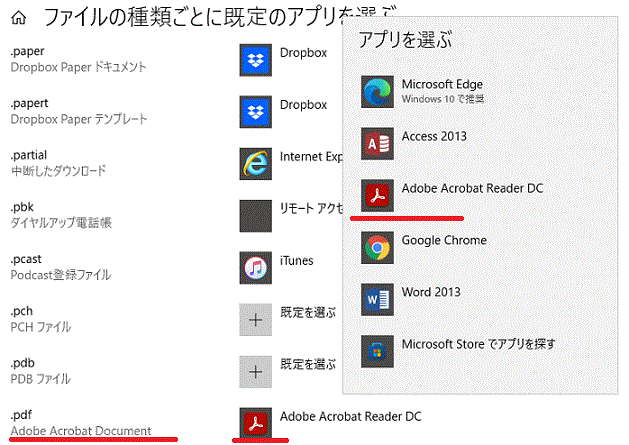
Outlookでプレビューを確認します。
問題なくプレビューが表示しています。
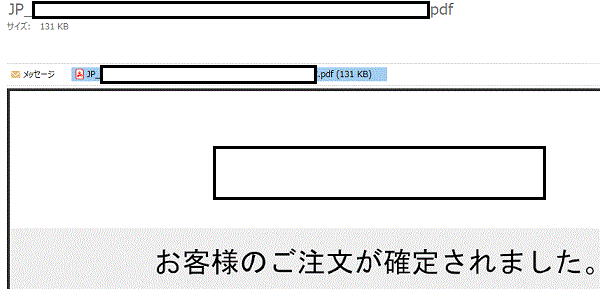
ファイルプレビューのオプションにも「PDF Preview Handler」が無事復活していました。
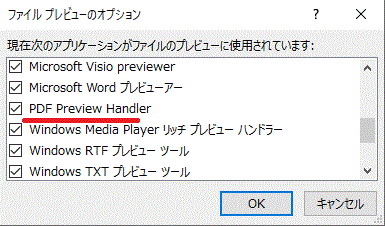
まとめ
今回は気が付かないうちにOullookのPDFファイルプレビューが見れなくなっていました。
Acrobat Reader DCを再セットアップする事で解決したので何が原因がわかりませんが、不具合を起こしていたようです。
同じ様な症状が出た場合、Acrobat Reader DCを再セットアップする事で全てのトラブルが解消されるとは思いませんが、当店と同じような症状であれば参考になるのではないでしょうか。
では、またよろしくお願いします!
ご注意
記事内容についてのご質問の受付は時間が取れませんので行っておりません。
ご自身が使用しているパソコンの状態・環境により、同じような症状であっても同じとは限りません。したがって記事に書かれている内容を行う事で必ずトラブルが解消されるとは限りません。またこの記事を参考に作業される場合は自己責任でお願いします。作業された場合での損害や障害が発生しても当店は一切責任は負いませんのでご了承下さい。
この記事の内容は投稿日時点での内容です。時期によっては仕様などの変更により、この記事のとおりではない場合もございます。

大阪府八尾市を拠点に大阪府・奈良県・京都府南部を中心にパソコン出張サポートを20年近く自営で行っています。パソコン・周辺機器のトラブルやご相談はお気軽にお問い合わせください。
詳しくはこちらから


