VAIO VJS153C11Nのハイブリッド化と分解方法

分解のご注意
分解をご自身で行う場合は自己責任でお願いします。
パソコン等の分解にはある程度の知識と経験が必要なので、不用意に作業しないようにしましょう。
記事については作業ポイントを中心に掲載しております。従って全ての作業工程を掲載している訳ではありません。また同機種であっても出荷時期の違いでネジの位置や本数が異なっている場合もあるので、記事を鵜呑みにせず、必ず作業対象パソコンの現状を確認するようにして下さい。
当記事では「簡単に取り外せた」と記載していても機器には使用環境等の影響で個体差が発生し本体の硬化が進行して同機種であっても作業が困難な場合があります。
また実際に作業をされた場合に「大丈夫かな?」と不安に思った場合は深追いせずに作業を中止して下さい。パソコン破損やご自身のケガに繋がります。また初歩中の初歩ですが、感電のおそれがありますので、バッテリー搭載パソコンは必ずバッテリーと電源コンセントを取外し、搭載していないパソコンの電源コンセントは必ず抜いて作業して下さい。
最後にメーカー保証期間中の機器では分解をする事で保証がなくなる場合があるのでご注意下さい。
こんにちは!いつもご覧頂きありがとうございます。
イマジネットPCサポートの橋崎です。
今回はパソコンのハードディスク使用率が100%のままで動作が遅い件でウェブサイトからお問い合わせ頂いたお客様の作業をご紹介します。
当店でも以前記事にしている
申し訳ないのですが、現在こちらの記事内容を行っても解消されない事があります。そのようなお客様にはハードディスク搭載機種であればSSDへの交換とメインメモリ増設をお勧めしています。
ご使用のパソコンはVAIO VJS153C11Nです。
VAIO VJS153C11Nはカスタマイズモデルのようです。
調べるとM.2 SSDも搭載出来るのでこれは是非お勧めしました。
作業前の構成は以下です。
- ハードディスク搭載
- メインメモリは4GB
こちらを
- 使用中のハードディスクをデータ保存用に変更
- M.2 SSDを追加して起動ドライブに設定
- メインメモリは16GBに増設
回復ドライブの作成
今回はクローン作業ではなくWindowsクリーンインストール作業なので先に回復ドライブを作成します。
回復ドライブと言うと馴染みがありませんので、リカバリディスクと言った方がよいのかも知れません。以前はメーカー製のパソコンであれば購入時にリカバリディスクは付属されていました。しかしここ10年ぐらい前からか付属がなく自分で作成する機種が増えました。しかし自分で作成する事はほとんどの方は御存知ないでしょう。
ハードディスクが故障した場合に必要なので作成していない方は作成する事を強くお勧めします。
今回は故障していた訳ではないので問題なく作成出来ました。
作成に必要な機器と注意事項
回復ドライブ作成には16GB以上32GBまでのUSBフラッシュメモリが必要です。フラッシュメモリに問題があると作業できない事があるので回復ドライブ用に新品を購入するのがお勧めです。
作成後はデータのやり取りには使用せずにそのままの状態で保管します。
パソコンのスリープ機能はOFFにしておきましょう。
周辺機器も全て外しておきましょう!
他にも細かい事はありますが、このくらいですかね!
回復ドライブ作成手順
この作業のスクショはVAIO VJS153C11Nではありませんが(スクショを撮り忘れてました。)、作成方法は基本的にはどの機種も同じだと思います。
※念のためにメーカーのマニュアルも参照してください。
- スタートボタン横の検索に「回復」と入力すると上部の検索結果に「回復ドライブの作成」と表示されるので選択して起動させます。
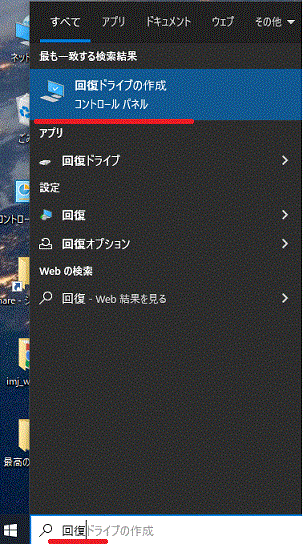
2. 変更の許可が出た場合は「はい」を選択します。次に回復ドライブの作成が開くので「システムファイルを回復ドライブにバックアップします。」のチェックがONになっている事を確認して「次へ」を選択します。
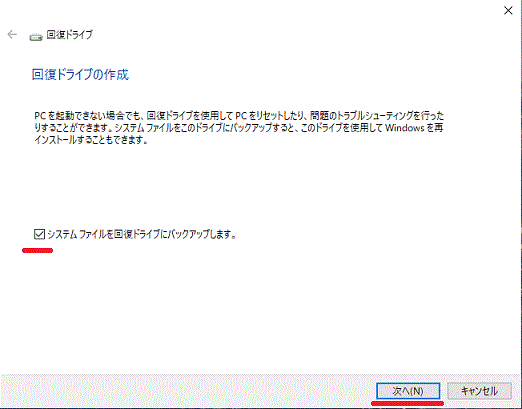
3.「お待ちください」とでるので待ちましょう!
機種によりますが15分~1時間ぐらいはかかるので結構待ちます。
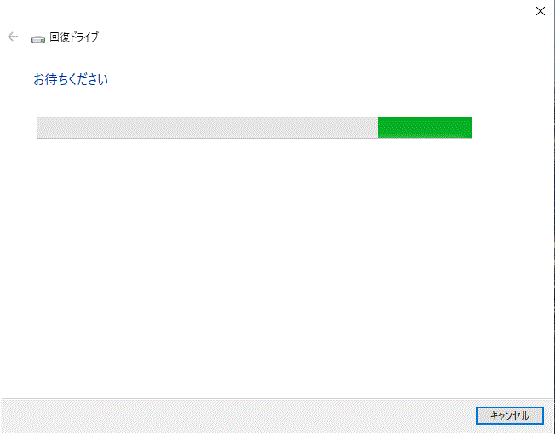
4. 表示が以下に切り替わるので指示通りパソコンにUSBフラッシュメモリを挿入します。
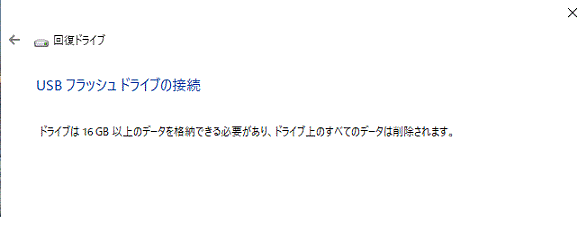
5. USBフラッシュメモリを挿入すると再度「お待ちください」と表示されてしばらくすると「USBフラッシュメモリの選択」が表示されるので挿入したUSBフラッシュメモリで間違いないか確認して「次へ」を選択します。
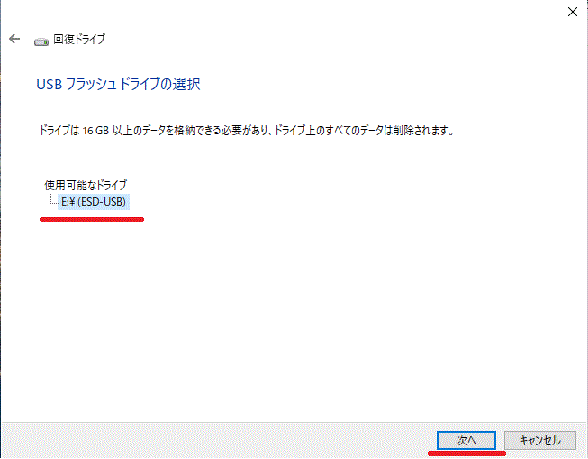
6. USBフラッシュメモリ内のデータ削除確認が表示されるので「作成」を選択します。
※作成には時間がかかります。機種によりますが2時間~6時間と本当に時間がかかります。
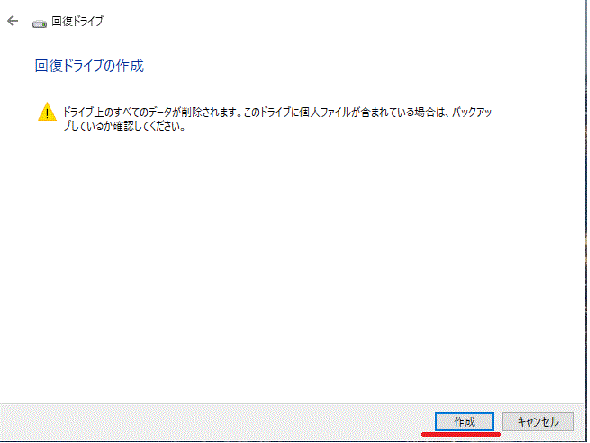
7.「回復ドライブの準備ができました」と表示されれば完了です。
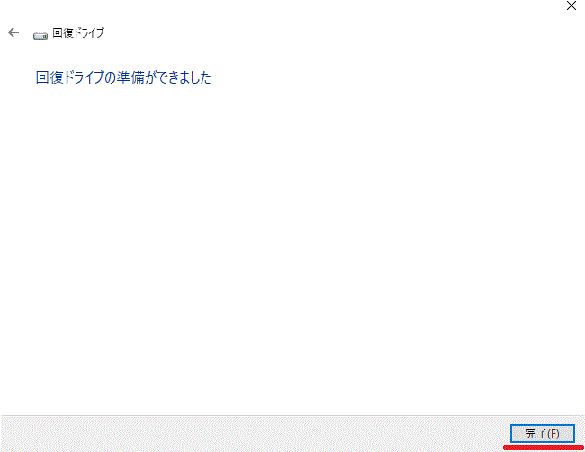
ご注意
何度も申し訳ありませんが、回復ドライブ作成には十分時間に余裕を持ち行いましょう!
今回の作業では完了までに7時間近くかかりました。
VAIO VJS153C11Nの分解方法
パソコン分解する前に気を付けてほしい事はこちらの記事を参考にして下さい。
パネルを止めているネジを外す。
キズが付かないように座布団を置き、その上にモニタ面を下に裏面を上にして、丸の箇所のネジを外します。
四角の場所はDVDドライブを外すネジです。
長さの種類があるので、ネジは外した箇所が分かるようにしておきましょう。
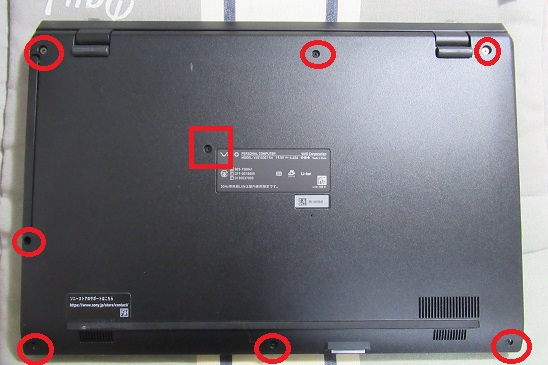
DVDドライブを取外して隠しネジを外す
上の四角のネジを外して外側に引けば簡単にDVDドライブは外せます。

下の画像が本当にわかりにくくて申し訳ないですが、画像はDVDを外した後で丸のあたり(大体です。)に小さいプラスチックのネジが3本止まっているので必ず外して下さい。外し忘れると必ずパネルが割れます。
※精密ネジが必要です。

パネルの取外し
全てのネジを外したら裏パネルと本体の隙間に「パソコンを分解する前に注意する事、準備すべき用品などをわかりやすく解説!」の記事で説明しているノートパソコンヘラを使用して外します。
この機種は硬い箇所もありましたが、比較的容易に爪が外せました。

しかし爪を外してからパネルを外すには少しコツがいります。
矢印の側に外付けモニタを接続するD-subがあるのですが、これがちょっと大げさに表現すればデベソになっているので矢印の逆側から外してD-sub側を後で外す要領でないと上手く外れてくれませんでした。画像の様にフタを空けるような感じですね!

DVD側のパネルはこのように非常に薄いので慎重に外します。
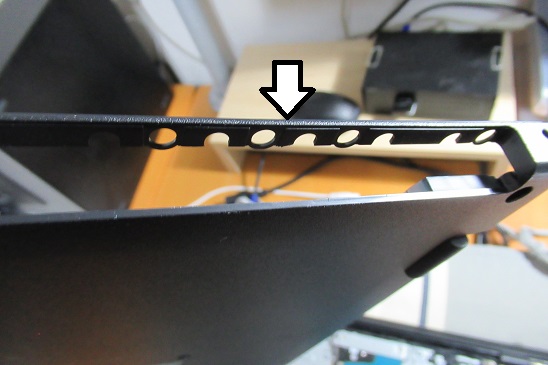
無事パネルが外れました。
四角の箇所にM.2 SSDを取り付けます。

バッテリーを外して機器の取り付け交換作業
申し訳ないのですが、このあたりのスクショを撮り忘れています。
しかし参考になる動画がYouTubeに投稿されています。
4:30~5:30ぐらいにハードディスクから内蔵バッテリー取外しまでを実演しています。
M.2 SSD取付とメインメモリを増設しました。

回復ドライブを使用して再セットアップ
今回は元々のハードディスクはそのまま使用して追加したM.2 SSDを起動ディスクに指定するために以下の手順を行います。
- 元のハードディスクを取り外した状態で回復ドライブからM.2 SSDにセットアップ
- セットアップ終了後にハードディスクを取り付ける。
この工程で作業する事によりパソコンがM.2 SSDを起動ディスクに指定してくれます。
かしこいですね!
回復ドライブのUSBフラッシュメモリをパソコンに取付
- 作成した回復ドライブUSBフラッシュメモリを電源を切った状態のパソコンに取付ます。
2. その後、「F4」キーを押しながら「電源ボタン」を投入します。
3. VAIOレスキューモードが起動するので「USB メモリーやディスクから起動」を選択します。
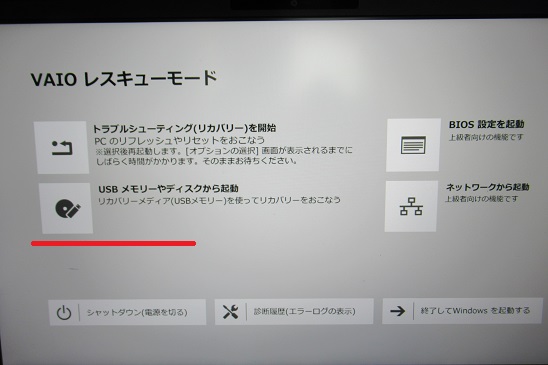
4. しばらくすると「キーボードレイアウトの選択」が表示されるので「Microsoft IME」を選択します。
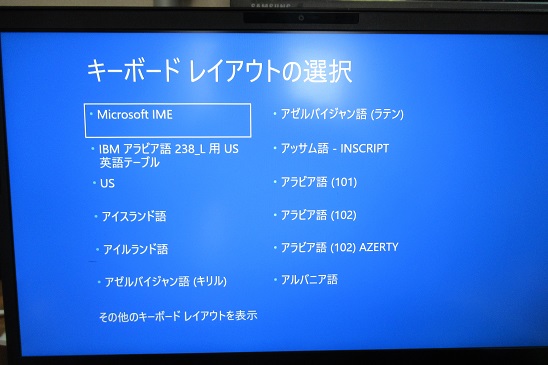
5. 次に「オプションの選択」から「ドライブから回復する」を選択します。
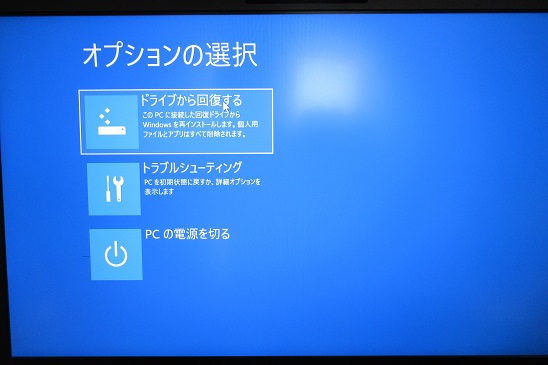
6.「ドライブから回復する」の「ドライブを完全にクリーンアップする」を選択します。
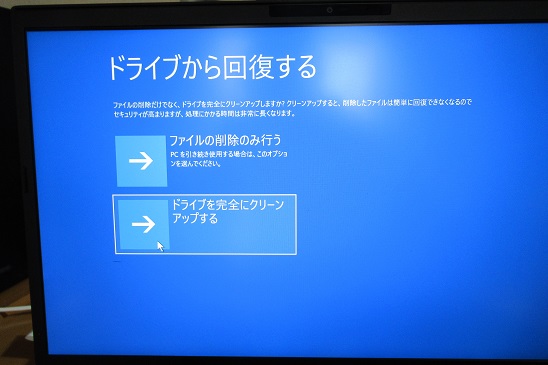
7. この表示に切り替わったら「回復」を選択します。
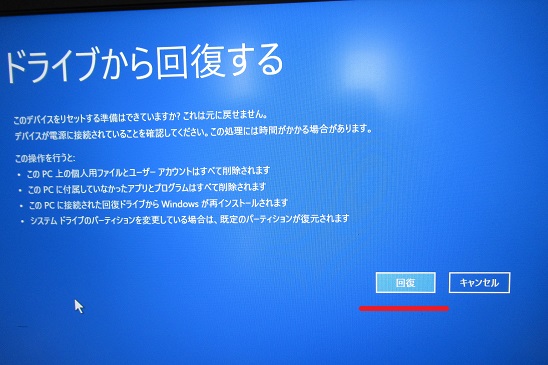
しばらくかかります。
あとはWindowsの初期セットアップが始まるのを待つだけです。
セットアップ終了後
回復ドライブからセットアップ終了後にハードディスク取付をして全て認識している事と動作確認をして作業完了です。
パソコンは生まれ変わったようにストレスなく動作するようになり、お客様も満足されました。
勿論、ハードディスク使用率100%は解消されています。
お疲れ様でした。
ご注意
記事内容についてのご質問の受付は時間が取れませんので行っておりません。
ご自身が使用しているパソコンの状態・環境により、同じような症状であっても同じとは限りません。したがって記事に書かれている内容を行う事で必ずトラブルが解消されるとは限りません。またこの記事を参考に作業される場合は自己責任でお願いします。作業された場合での損害や障害が発生しても当店は一切責任は負いませんのでご了承下さい。
この記事の内容は投稿日時点での内容です。時期によっては仕様などの変更により、この記事のとおりではない場合もございます。

大阪府八尾市を拠点に大阪府・奈良県・京都府南部を中心にパソコン出張サポートを20年近く自営で行っています。パソコン・周辺機器のトラブルやご相談はお気軽にお問い合わせください。
詳しくはこちらから

