DELL Vostro 3267 手動BIOSアップデート作業
こんにちは! イマジネットPCサポートの橋崎です。
本日は以前の記事、DELL BIOSの脆弱性の続編です。
八尾市のお客様に該当機種がありましたので手動でBIOSのアップデート作業を行いました。今回はその模様を記事にします。
この記事では機種モデル確認方法も重要なので以前の記事も合わせてどうぞ!
対処方法
デルテクノロジーズサポートサイトには以下の様に書かれているので引用します。
これらの脆弱性の解決策を含むDellクライアントBIOSリリースについては、以下の表を参照してください。デルは、すべてのお客様ができるだけ早い機会にアップデートすることをお勧めします。
該当する製品の最新情報については、 ドライバーとダウンロード のサイトにアクセスしてください。詳細については、Dell KBの記事124211: Dell BIOSアップデートを参照し、Dellコンピュータのアップデートをダウンロードしてください。
お客様は、 デルの通知ソリューションの1つを使用 して通知を受け取り、ドライバ、BIOS、およびファームウェアのアップデートが利用可能になると自動的にダウンロードできます。
デルテクノロジーズサポート 記事番号:000197057
どうやらBIOSアップデート作業が対処方法のようです。
このサポートページに書かれているように「ドライバーとダウンロード」のサイトにアクセスして実行しようと思います。
DELL Vostro 3267 手動BIOSアップデート作業
ご注意
BIOSアップデート作業はパソコンが起動しなくなる等トラブルの可能性があります。作業前には必ずデータバックアップを完了します。そして周辺機器は全て取り外して、以前からパソコンの動作が遅く感じる等、調子が悪いと感じている場合はその原因を解消してからBIOSアップデート作業を行うようにします。
作業は自己責任でお願いします。
DELLのBIOSアップデート作業には2通りあります。
- 自動アップデート作業・・・DELL Support Assistを使用して作業します。
- 手動アップデート作業・・・DELL Support Assistを使用せず作業します。
今回は2番の手動アップデートで行います。
BIOSアップデートプログラムダウンロード
1. ドライバーとダウンロード のサイトにアクセスします。サイトは英語ですがブラウザの翻訳で日本語で表示させています。
検索テキストボックスにサービスタグ・DELL EMC製品IDまたはモデルを入力して「検索」を選択します。今回はサービスタグを入力しました。
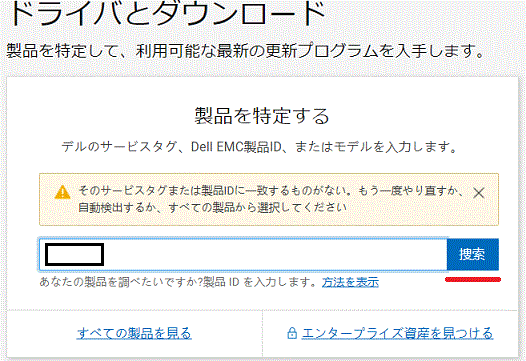
サービスタグ
DELLが製品を特定させるために付けた7文字で構成されたコードです。ディスックトップパソコンには天板にステッカーが貼られています。
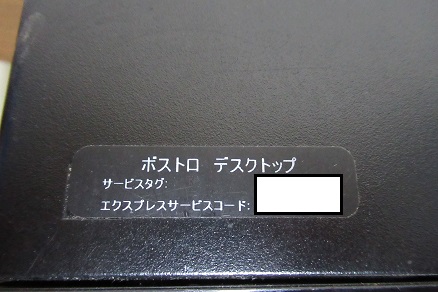
2.検索結果が表示されますが、機種モデルが間違いないか必ず確認します。確認できたら右の「ドライバを探す」を選択します。
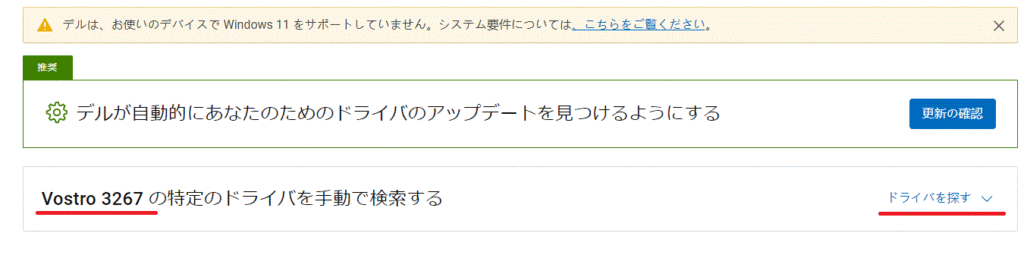
3.次に4つ検索条件がありますが、今回は「カテゴリ」で検索します。
画像のように「カテゴリ」のプルダウンメニューから「バイオス」を選択すると下に該当のプログラムが表示されます。名称に「デル Vostro 3668/3669/3268/3667/3660/3267」と該当機種モデルも記載されている事を確認して「ダウンロード」を選択します。
※画像は見やすいように分割しています。
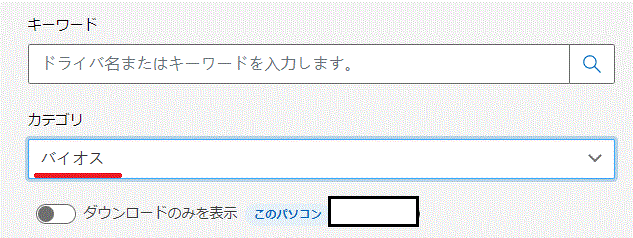
下の画像:表示が切れていますが、ファイル名が記載されている右側に「ダウンロード」ボタンがあります。
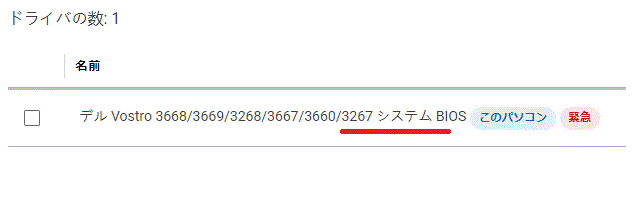
ダウンロードファイルは既定ではユーザーフォルダ内のダウンロードに保存されていると思いますが今回はディスクトップに移動しています。
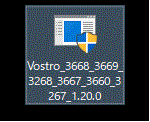
以上でダウンロードは完了です。
アップデート実行
方法は至って簡単です。
先程ダウンロードしたファイルを実行します。
「変更の許可」が出た場合は「はい」を選択します。すると英文のメッセージが表示されます。
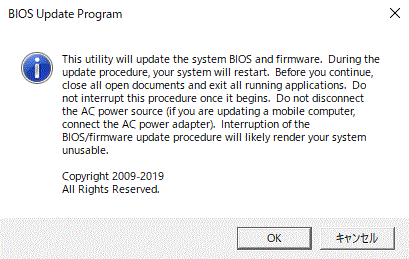
注意なのでこちらに翻訳した内容を記載しておきます。
「このユーティリティはシステムのBIOSとファームウェアを更新します。更新手順中にシステムが再起動します。 続行する前に開いているすべてのドキュメントを閉じて実行中のすべてのアプリケーションを終了します。 開始したら中断しないでください。 AC電源を切断しないでください(モバイルコンピューターを更新する場合は、AC電源アダプターを接続してください)。 BIOS /ファームウェアの更新手順が中断されると、システムが使用できなくなる可能性があります。」
よければ「OK」を選択します。
再度、英文で表示があります。
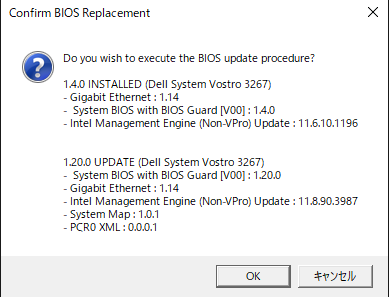
インストール実行の有無が問われています。
こちらは上の段落に現在のBIOSのバージョン等が記載されて、下の段落にアップデート後のバージョンが記載されています。
「OK」を選択します。
注意書きにもあるようにパソコンが再起動されてBIOSのアップデートが開始されるので終了するまでしばらく待ちます。再起動中は見た事がない画面が表示されますが慌てずにパソコンが起動するまで待ちましょう!
今回は5分程度で終了しました。
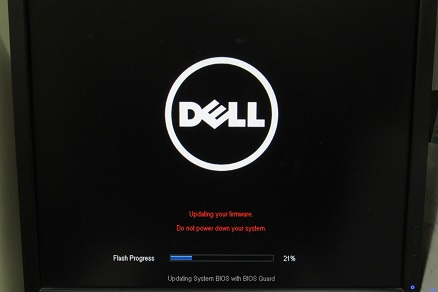
パソコンが正常に起動すれば終了です。
バージョンアップ後の確認
バージョンアップが正常に完了したかシステム情報で確認してみましょう!システム情報での確認方法はこちらからどうぞ
こちらがアップデート前

こちらがアップデート後

デルテクノロジーズサポートサイトのドライバーとダウンロードに記載されている通りに日付とバージョンアップが実行されている事が確認できました。
それでは!
ご注意
記事内容についてのご質問の受付は時間が取れませんので行っておりません。
ご自身が使用しているパソコンの状態・環境により、同じような症状であっても同じとは限りません。したがって記事に書かれている内容を行う事で必ずトラブルが解消されるとは限りません。またこの記事を参考に作業される場合は自己責任でお願いします。作業された場合での損害や障害が発生しても当店は一切責任は負いませんのでご了承下さい。
この記事の内容は投稿日時点での内容です。時期によっては仕様などの変更により、この記事のとおりではない場合もございます。

大阪府八尾市を拠点に大阪府・奈良県・京都府南部を中心にパソコン出張サポートを20年近く自営で行っています。パソコン・周辺機器のトラブルやご相談はお気軽にお問い合わせください。
詳しくはこちらから

