【最新】非対応パソコンへのWindows11アップグレード作業を試してみました!
こんにちは! イマジネットPCサポートの橋崎です。
今回は以前から試してみたい事があり、先週の土曜日に少し時間がありましたので試しに作業をしてみました。その内容をご紹介します。
その内容は非対応パソコンへのWindows11アップグレード作業です。実は以前にも同じような内容を記事にしているのですが、レジストリ編集等、パソコン初心者には難しい内容でした。しかし今回はもっと簡単にできそうです。
【重要】この記事に関するご注意
アッグレード作業についてご注意があります。
- 非対応パソコンへのWindows11アップグレード作業を行う事でパソコン機器メーカーおよびMicrosoftのサポート対象外となります。従って当店はこの記事の作業内容を推奨するものではありません。
- 今回、当店では仮にトラブルが発生しても問題がないパソコンを使用して検証を行っています。もし皆さんがこの作業を試そうと思うなら、トラブルが発生しても日常の業務や勉強等に支障がない機器でお試し下さい。
- 作業を行う場合、この作業に限った事ではありませんが、作業前にはトラブルが発生しても大丈夫なようにデータバックアップ等、リカバリ対策は必ず行いましょう。
- Windows11にアップグレードしてトラブルが発生しても10日以内であれば元のWindows10に戻せるから大丈夫と言った意見もありますが、それは正常に動作しているパソコンで言える事で必ず元に戻せる保証はありません。
- Windows11にアップグレードする事でパソコンの動作が遅くなる場合があります。
- 32bitパソコンではアッグレード作業はできません。
またこの記事に掲載している非対応パソコンへのWindows11アップグレード作業のご依頼はお受けしておりません。
作業は自己責任でお願いする事をご了承下さい。
ネガティブな内容ばかりを羅列して申し訳ありませんが、それだけリスクもあると言う事です。
一度アッグレードを実行してみます。
今回検証するパソコンはNECディスクトップパソコンで型番は「PC-MK27ML-T」ビジネスタイプでおそらく購入後6年以上は経過している機種です。
まずは何も行っていない状態でアップグレード作業をしてみます。
すると案の定「このPCは現在Windows11のシステム要件を満たしていません」と表示されてこれ以上、先に進む事ができません。
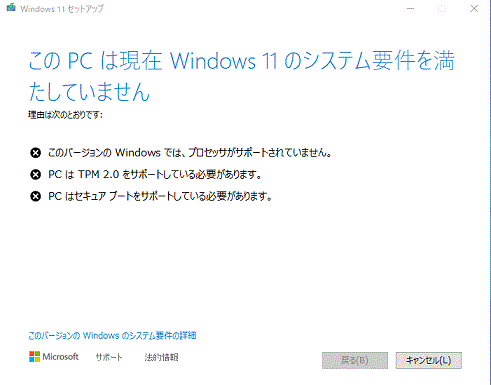
この状態では理由は以下の3つです。
- このバージョンのWindowsでは、プロセッサーがサポートされていません。
- PCはTPM2.0をサポートしている必要があります。
- PCはセキュアブードをサポートしている必要があります。
以前ご紹介したレジストリ操作を実行してみましょう!
次に以前、ご紹介したレジストリ編集での作業を実行してからアップグレードを実行してみます。
以前のレジストリ編集
詳しくは以前の記事をご覧下さい。
以前ご紹介したレジスト編集はレジストリエディターにて「HKEY_LOCAL_MACHINE\SYSTEM\Setup\MoSetup」に新規で「AllowUpgradesWithUnsupportedTPMOrCPU」を作成して値を設定する内容です。
するとこのような結果になりました。
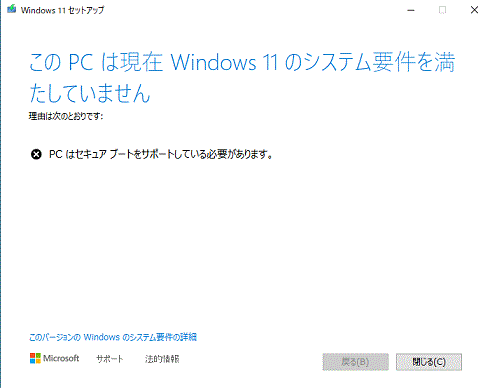
レジストリ編集で「このバージョンのWindowsでは、プロセッサーがサポートされていません。」と「PCはTPM2.0をサポートしている必要があります。」はクリアしたようですが、「PCはセキュアブードをサポートしている必要があります。」で引っかかり、これ以上先に進む事ができません。
余談ですが、レジストリ編集でもアップグレード可能でした。
セキュアブートについてはこの記事では詳しくは触れません。
この「PCはセキュアブートをサポートしている必要があります。」はBIOSでセキュアブートを有効にする事で対処できます。今回のNEC「PC-MK27ML-T」はBIOSでセキュアブートを有効に設定する事で、以前のレジストリ編集でもアップグレードは可能でした。
今回、この内容の解説はしませんが、以下の点にご注目下さい。
※この記事の作業ではセキュアブートの設定変更を行う必要はありません。
※BIOSでセキュアブートの設定を変更する事でパソコンが一時起動不可または起動不可になる可能性があります。この作業は基本的にはWindowsインストールありきの作業です。むやみな設定変更は絶対に行わないようにして下さい。
appraiserres.dllを編集してアップグレード作業する方法
では本題に入ります。
イメージファイルからの複製作業
アッグレードしたいパソコン(今回はNEC「PC-MK27ML-T」)のディスックトップにWindows11インストールイメージファイル(ISO)をダウンロードします。
※ダウンロード方法等は以前の記事に掲載しています。
※以前の記事はこちらから目次「Windows11アップグレード非対応パソコンのアップグレード方法」からになります。
ダウンロードした「Win11_22H2_japanese_x64v1.iso」をダブルクリックすると「セキュリティ警告」が出ますが「開く」を選択します。
イメージファイルなので仮想ドライブとして開き、画像のように展開します。
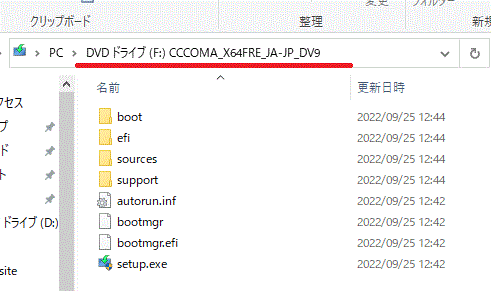
このままの状態でファイル編集をしても仮想ドライブ内での編集となるので上書き保存ができません。(実際にはDVDーRWなどに保存されている訳ではありませんので)
ですからこのフォルダとファイル一式を同じディスクトップに「win11」と名前を付けたフォルダを作成してそのフォルダ内へコピーします。(フォルダ名はなんでもかまいません。)
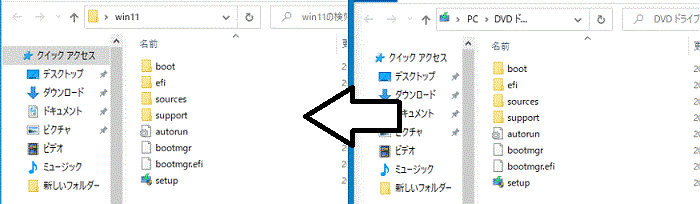
これでイメージファイルからの複製は完了です。
今後はこのディスクトップのwin11フォルダを使用します。
appraiserres.dllの内容を削除
先ほど複製したwin11フォルダ内の「sources」フォルダを開きます。
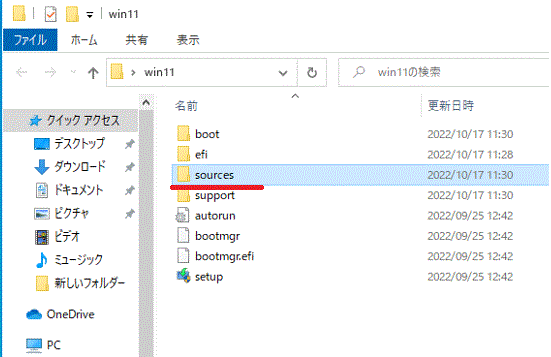
「sources」フォルダ内に「appraiserres.dll」ファイルがある事を確認します。
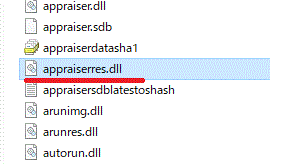
次にこのファイルを開きます。
ファイルの上で右クリックしてショートカットメニューから「プログラムから開く」を左クリックします。
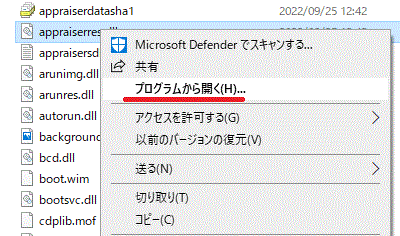
次に画像のような確認が表示されますが、「アプリの表示」を選択します。
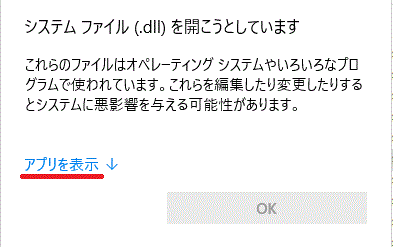
すると開く候補のアプリ一覧が表示されるので「メモ帳」を選択して「OK」を選択します。
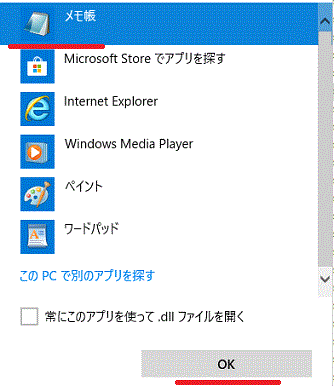
メモ帳で開かれたappraiserres.dllファイルの中身は文字化けしていて意味不明ですが、気にせず今からこの中に書かれている内容を全て削除します。
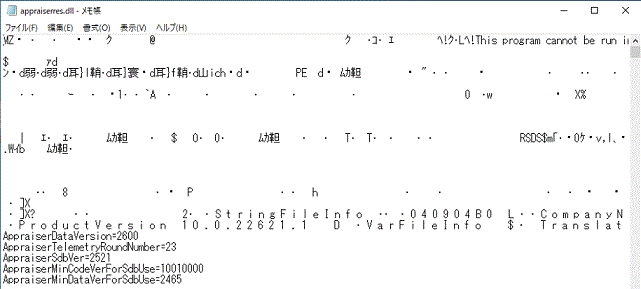
削除のために範囲選択をしますが、中身がとても多いのでマウス操作で全範囲選択するのはちょっと面倒ですから今回はキーボードで全範囲を選択します。
キーボード「Ctrl」+「A」で全範囲選択できます。
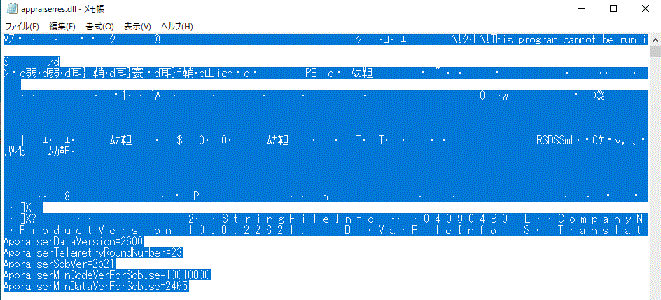
この選択状態のまま「Delete」キーで削除を行い、上書き保存で作業は終了です。
再度アッグレードを実行
ディスクトップの「win11」フォルダ内の「setup」起動させて再度アップグレードを行います。
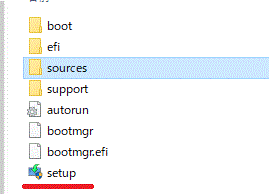
PCチェックをクリアしてライセンス条項の同意まで無事進み、この後アッグレードが完了しました。
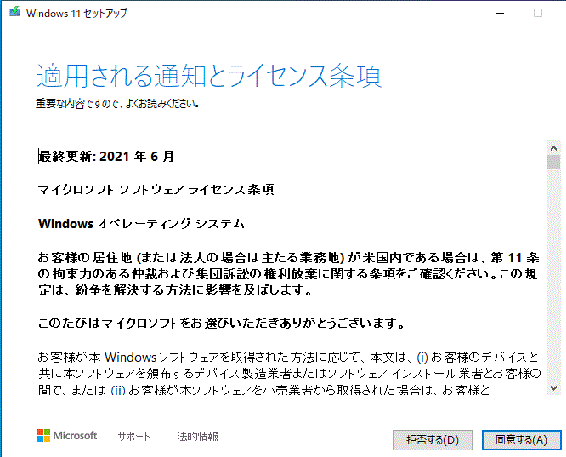
まとめ
以前ご紹介した作業ではアップグレードの要件をクリアするためにパソコン側で設定を変更する必要がありました。その内容が、レジストリ編集やセキュアブートの有効化等を行う必要があり、それがパソコントラブルを発生する可能性がありました。それらの作業はパソコン初心者にとっては敷居が高いものでしたが、今回ご紹介した内容ではそのようなパソコン側での作業は一切必要がなくappraiserres.dllファイルの編集のみで行う事ができます。
またこの作業を行う事で本来であれば、アップグレード要件を満たしている事を判定する必要がある事をチェックフリーとしています。なのでほとんどのパソコンで実行する事が出来てしまうと思うのですが、それゆえにスペックが低く古いパソコン等では動作が不安定になる可能性が高いので注意も必要だと思います。
但し32bitパソコンでは作業は不可です。
さらにいつまでこの方法が通用するのかも不明です。
それでは!
ご注意
記事内容についてのご質問の受付は時間が取れませんので行っておりません。
ご自身が使用しているパソコンの状態・環境により、同じような症状であっても同じとは限りません。したがって記事に書かれている内容を行う事で必ずトラブルが解消されるとは限りません。またこの記事を参考に作業される場合は自己責任でお願いします。作業された場合での損害や障害が発生しても当店は一切責任は負いませんのでご了承下さい。
この記事の内容は投稿日時点での内容です。時期によっては仕様などの変更により、この記事のとおりではない場合もございます。

大阪府八尾市を拠点に大阪府・奈良県・京都府南部を中心にパソコン出張サポートを20年近く自営で行っています。パソコン・周辺機器のトラブルやご相談はお気軽にお問い合わせください。
詳しくはこちらから


