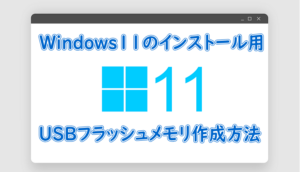Windows11アップグレード非対応パソコンでもアップグレードできる方法をMicrosoftが公開したので試してみると色々わかる事がありました!
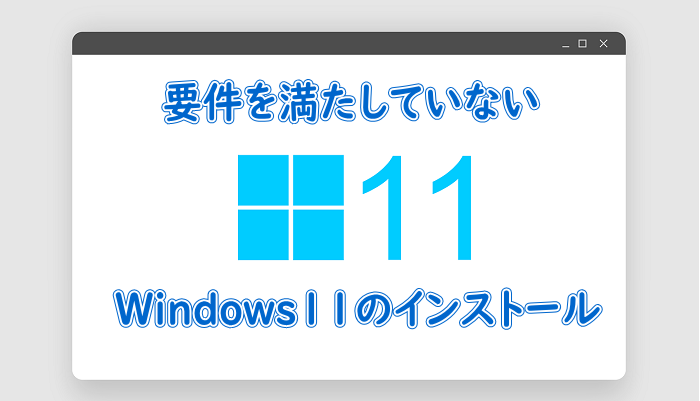
現在この記事の情報は実施できない可能性があります。
当ブログをご覧頂きありがとうございます。
現在この記事に掲載している内容は古くなっており、2023年3月現在では動作検証ができておりません。
最新の情報はこちらにリンクを張っているので、そちらをご覧ください。
こんにちは!
大阪府八尾市でパソコンサポート業を営んでいるイマジネットPCサポートの橋崎です。
実は以前、気になるニュースがありました。
IT media NEWS「Windows 11非対応のPCでもアップグレードできる方法を米Microsoftが紹介 ただし自己責任」
2021/10/5よりWindows11が発表された事はご存知だと思います。
Windows11へのアップグレードはハードウェアが一定の要件を満たしていないと行えません。
気になるニュースの中身はWindows10パソコンで要件を満たしていないパソコンでもアップグレードが出来る内容です。
パソコンサポート屋としては試してみたくなる内容ですよね!
必ずご確認下さい。
こちらの記事はあくまで当店が試してみた内容のご紹介です。要件に満たないパソコンをアップグレードする事をお勧めしている記事ではありません。
なぜならMicrosoftも正式な要件を変更した訳ではなく、この作業でのアップグレードはサポート対象外(更新プログラムが提供されなくなる)などのリスクがあるとしています。
さらにこの記事の作業ではレジストリと言うパソコンの動作を記述した箇所の変更もあり、うっかり間違うと調子が悪くなったり最悪パソコンが起動しなくなる事もあります。
ネガティブ続きで申し訳ありませんが、アッグレード作業自体でもHDD等にトラブルが発生してデータが破損する可能性もあります。
もし作業を検討している方は自己責任でお願いします。
また作業を実行する場合のパソコンはトラブルが発生しても仕事や日常作業に支障のないパソコンで行う様にして下さい。
この記事を参考に作業されてデータ破損や起動不良などのトラブルが発生しても当店では一切の責任は負いません。
- 1. 要件を満たしていないパソコンのアップグレード方法は2種類
- 1.1. アップグレードで行う方法
- 1.2. クリーンインストールで行う方法
- 2. Windows11へのアップグレード要件
- 2.1. プロセッサ 1 ギガヘルツ (GHz) 以上で 2 コア以上の64 ビット互換プロセッサ
- 2.2. システム ファームウェア UEFI、セキュア ブート対応
- 2.3. TPM トラステッド プラットフォーム モジュール (TPM) バージョン 2.0
- 2.4. Microsoftでは対応要件を診断するツールを公開しています。
- 3. Windows11アップグレード非対応パソコンのアップグレード方法
- 3.1. 手順の確認
- 3.2. 準備するもの
- 3.3. レジストリの操作
- 3.4. MoSetupがない場合
- 3.5. Windows11のアップグレード作業
- 4. まとめ
要件を満たしていないパソコンのアップグレード方法は2種類
要件を満たしていないパソコンをWindows11にする方法は2通りあります。
- アップグレードで行う方法
- クリーンインストールで行う方法
アップグレードで行う方法
この記事でご紹介するのはこちらの手順です。
Windows10が動作している状態からWindows11へアッグレードする作業内容です。
しかし残念ながらすべてのWindows10パソコンがアップグレード出来る訳ではありませんでした。
Windows7からWindows10にしているパソコンでは厳しいと思います。
クリーンインストールで行う方法
この記事ではご紹介していません。
HDDなどのストレージの中にデータ等が何もない状態からWindows11をインストールする作業内容です。
未確認ですが、こちらの作業ではほとんどのパソコンがWindows11に出来るようです。
Windows11へのアップグレード要件
以前の記事でも書きましたが、復習の意味も込めて確認します。
Microsoftが提示している内容は以下です。
- プロセッサ 1 ギガヘルツ (GHz) 以上で 2 コア以上の64 ビット互換プロセッサまたは System on a Chip (SoC)
- メモリ 4 ギガバイト (GB)
- ストレージ 64 GB 以上
- システム ファームウェア UEFI、セキュア ブート対応
- TPM トラステッド プラットフォーム モジュール (TPM) バージョン 2.0
- グラフィックス カード DirectX 12 以上 (WDDM 2.0 ドライバー) に対応
- ディスプレイ 対角サイズ 9 インチ以上で 8 ビット カラーの高解像度 (720p) ディスプレイ
- インターネット接続と Microsoft アカウント
断言はしませんが、2・3・6・7・8で要件が満たないと判断する事はあまりないと思います。
問題は1・4・5で要件が満たないと判断されている事が多いのではないでしょうか?
それらを簡単にご説明します。(知識のある方は厳密には違う! と言われそうですが、わかりやすさを重視しているのでご了承下さい。)
プロセッサ 1 ギガヘルツ (GHz) 以上で 2 コア以上の64 ビット互換プロセッサ
パソコンのエンジンであるCPUの事です。
Intelでは第8世代、AMDではZEN 2(第3世代Ryzen)以降と購入時期ではおよそ3~4年以内に購入しているパソコンが対象になります。
システム ファームウェア UEFI、セキュア ブート対応
パソコンは本体に内蔵されているHDDのWindows以外でも起動の優先順位を変更する事で内蔵HDD以外から起動させる事が出来ます。
例えばDVDディスクに起動するプログラムがあれば、それを優先的に利用する事でパソコンが起動出来てしまうのです。
つまりこれが出来ればHDD内のデータをコピーが出来てしまうのでセキュリティー的には無防備となります。
セキュアブートとはそれら起動に鍵をかける事です。
TPM トラステッド プラットフォーム モジュール (TPM) バージョン 2.0
マザーボード(パソコンのメイン基板)に搭載しているマイクロチップです。こちらを動かすプログラムのバージョンが2.0である必要があります。
セキュリティー強化の為にパソコン内のデータを暗号化するため等に利用します。
Microsoftでは対応要件を診断するツールを公開しています。
色々と書きましたが、これらを自分で調べるのはよっぽどパソコン好きでないとしません。
なのでMicrosoftでは対応要件を診断するツールを公開しています。
ページの一番下にあり、「PC正常性チェックアプリのダウンロード」を選択しパソコンにインストールして診断します。

今回は以下の様に診断結果がNGのパソコンをWindows11にする方法です。
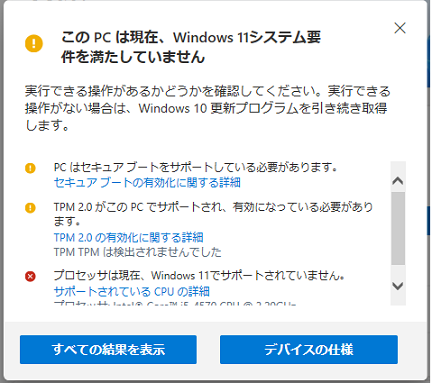
調べなくても「更新とセキュリティー」で次のような表示があるかも知れません。
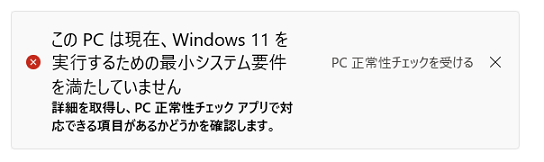
Windows11アップグレード非対応パソコンのアップグレード方法
今回ご紹介するのはアップグレードで行う方法です。
手順の確認
アップグレードは以下の手順で行います。
作業時間はパソコンによりますが、最低1時間以上は必要です。
Windows 11 ディスク イメージ (ISO)のダウンロード
レジストリ操作
アップグレード作業
準備するもの
Windows 11 ディスク イメージ (ISO)が必要です。
Microsoft Windows11イメージのダウンロードはこちら
以下を参考にしてください。
プルダウンから「Windows11」を選択して「ダウンロード」クリックすると、製品と言語の選択が表示されるのでプルダウンから「日本語」を選択して「確認」を選択します。
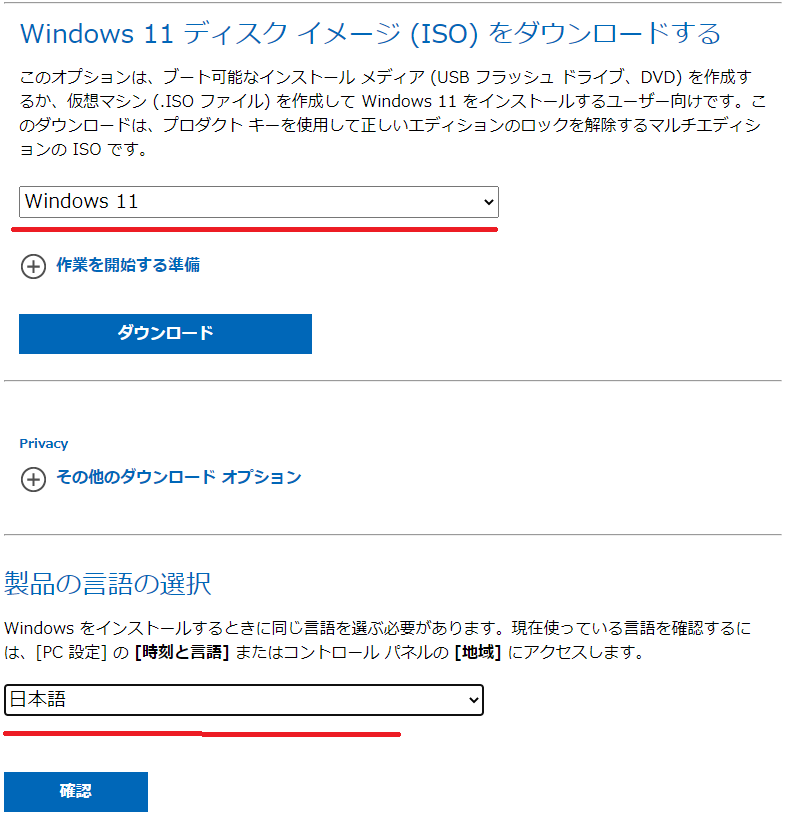
すると以下が表示されるので「64-bitダウンロード」を選択してイメージファイルをアップグレードしたいパソコンにダウンロードします。
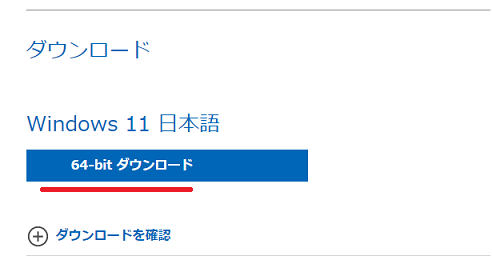
ダウンロードしたイメージファイル
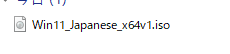
レジストリの操作
ご注意ください。
くどいようですが、レジストリの操作を間違うと最悪パソコンが起動しなくなります。自信のない方は操作を中止してください。
スタートボタンを右クリックして「ファイル名を指定して実行」を選択します。
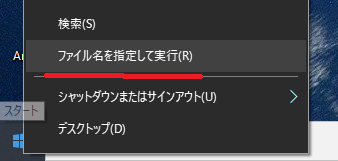
名前テキストボックスに「regedit」と入力して「OK」を選択します。
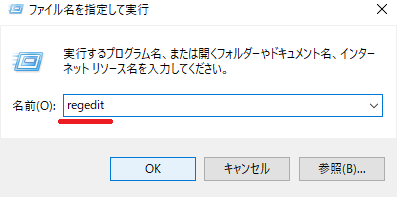
変更の確認を許可するとレジストリエディターが起動します。
先に内容を説明すると「HKEY_LOCAL_MACHINE\SYSTEM\Setup\MoSetup」に「AllowUpgradesWithUnsupportedTPMOrCPU」を作成し、「REG_DWORD」の値を「1」に指定します。
左のツリーから「>」を選択し展開させて「HKEY_LOCAL_MACHINE\SYSTEM\Setup\MoSetup」を指定します。
※指定するとは、下の画像のように「MoSetup」の文字をクリックして色を付けた状態の事です。
一番上の赤線が次のようになっている事を確認します。
コンピューター\HKEY_LOCAL_MACHINE\SYSTEM\Setup\MoSetup
MoSetupがない場合
今回作業したパソコンにはレジストリに「MoSetup」はありましたが、無い機種もありました。
上の画像、矢印の何もない箇所で右クリックして「新規」→「DWORD(32ビット)」を選択します。
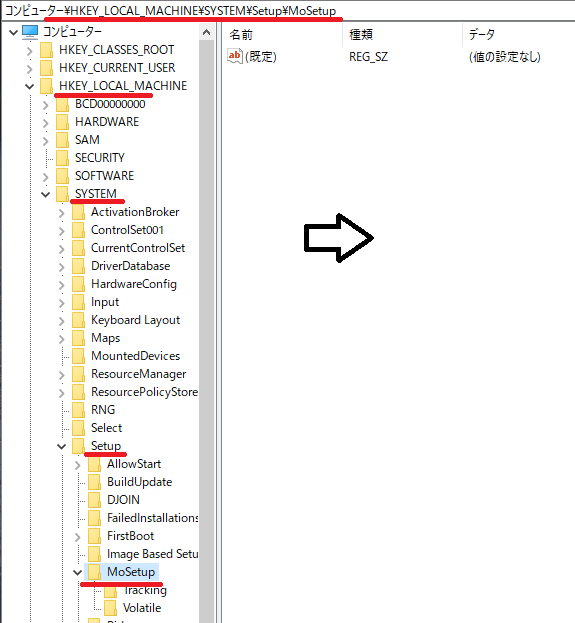
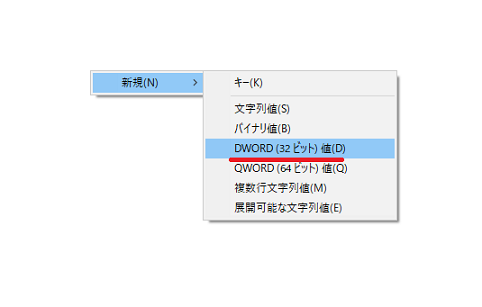
作成したREG_DWORDの名前を「AllowUpgradesWithUnsupportedTPMOrCPU」に変更します。変更はアイコンを右クリックして「名前の変更」から操作します。
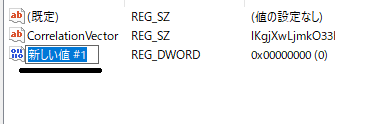
名前を変更後、アイコンをダブルクリックして値を以下の様に「0」から「1」に変更して「OK」で閉じます。
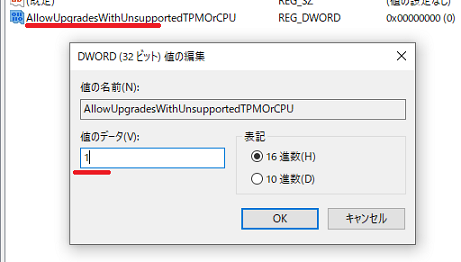
矢印の数字が(1)になっていれば作業完了なのでレジストリエディタを終了します。
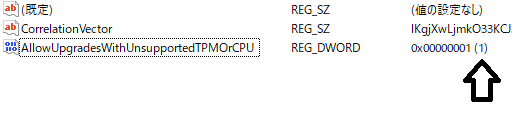
MoSetupがない場合
対応方法はレジストリエディタの操作をとばして先に次節の「Windows11のアップグレード作業」を開始して下さい。もちろん要件が対応していないので途中でエラーが以下のように発生します。
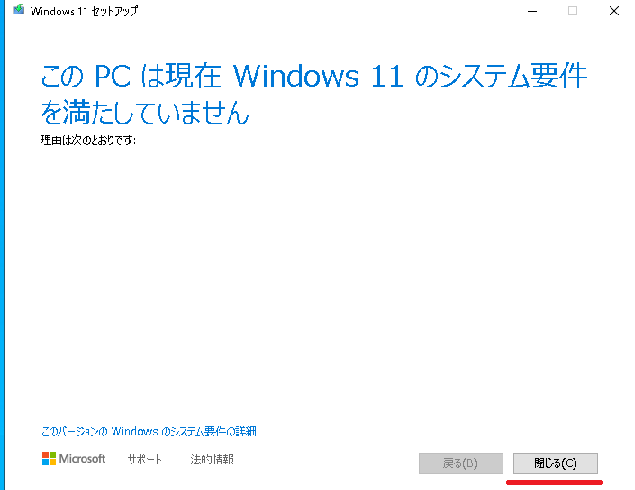
閉じるで作業を中断します。
その後もう一度レジストリエディタを確認して下さい。
MoSetupが作成されているはずです。
Windows11のアップグレード作業
ダウンロードしたWindows 11 ディスク イメージをダブルクリックします。
※初期設定ではユーザーアカントのダウンロードフォルダに保存されますが、保存先を変更した場合はこの通りではありません。
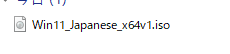
展開したファイルの中から「setup.exe」をダブルクリックしてしばらくすると「Windows11セットアップ」が起動するので「次へ」を選択します。
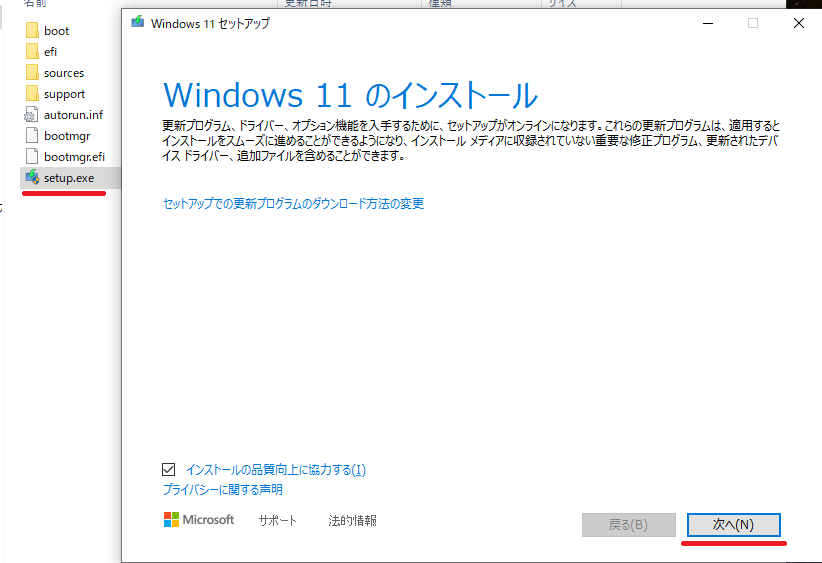
更新のダウンロードが終了すると
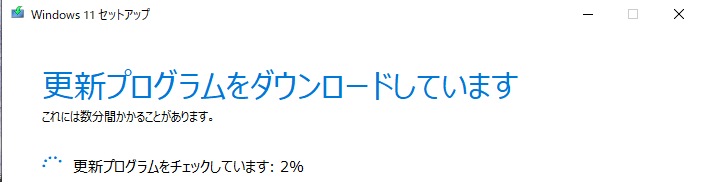
要件に問題がなければ適用される通知とライセンス条項が表示されるので「同意する」を選択。
この記事のレジストリ操作をしても「要件をみたしていない」とエラーが出る
この記事で紹介している操作をしても、このタイミングで「要件をみたしていない」とエラー表示されて作業ができないパソコンもあります。その場合はさらに別の作業が必要になりますが、この記事ではそれらの内容には触れていません。
申し訳ありませんが、エラー表示内に原因が記されているので、そちらをキーワードにお調べ下さい。
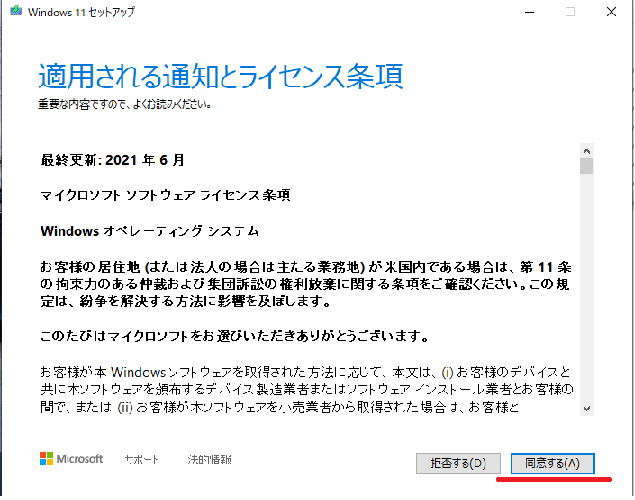
今回は正規の要件を満たしている訳ではないので「インストールをお勧めしない事や問題が発生する可能性がある事の承諾を迫られます。」ここは「承諾」を選択します。
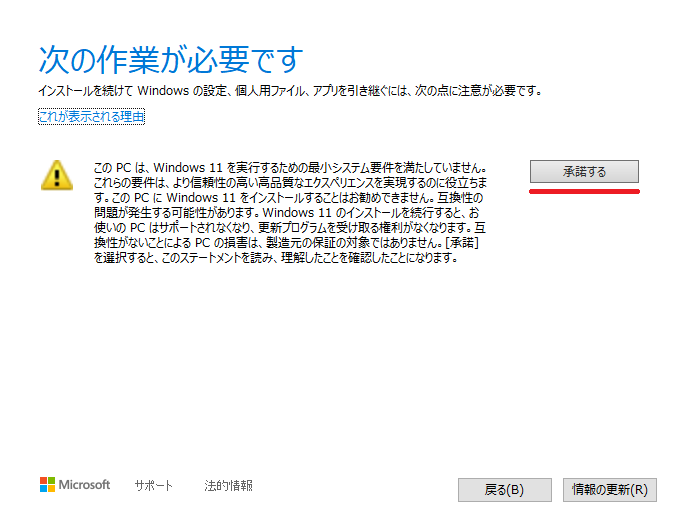
インストールの準備完了が表示されるので今回は「Windows11 Homeをインストール」「個人用ファイルとアプリを引き継ぐ」にチェックされている事を確認して「インストール」を選択します。

画面表示が変更されて、ここからしばらくは放置します。
再起動を何度か繰り返し無事にWindows11になりました。
このあとスタートボタンが中央にあるのでこれは左に変更しました。

まとめ
如何でしょうか?
とりあえず今回作業したパソコンを少しさわりましたが、いまのところ問題なく動作しています。
今回はメンテナンス用のパソコンを使用しましたが、サポートが受けられないようなので基本的にはWindows10に戻そうと考えています。
Windows10のサポートも予定では2025/10/14まであります。
あと4年ですね!
結構あります。
Windows11のシステム要件を満たしていないパソコンは少なくとも購入後4~5年は経過しているはずなので、合計するとサポート満了まで8~9年経過している事になります。パソコンの使用年数としては十分だと思うので、本来は無理にWindows11にアップグレードする必要はないと思います。
しかし考えは人それぞれですからね!
出来ると聞けばやりたくなるものです。
非対応パソコンへのWindows11アップグレード作業については申し訳ありませんが、作業依頼されても動作保証ができないのでお受けする事はできません。
ご注意
記事内容についてのご質問の受付は時間が取れませんので行っておりません。
ご自身が使用しているパソコンの状態・環境により、同じような症状であっても同じとは限りません。したがって記事に書かれている内容を行う事で必ずトラブルが解消されるとは限りません。またこの記事を参考に作業される場合は自己責任でお願いします。作業された場合での損害や障害が発生しても当店は一切責任は負いませんのでご了承下さい。
この記事の内容は投稿日時点での内容です。時期によっては仕様などの変更により、この記事のとおりではない場合もございます。

大阪府八尾市を拠点に大阪府・奈良県・京都府南部を中心にパソコン出張サポートを20年近く自営で行っています。パソコン・周辺機器のトラブルやご相談はお気軽にお問い合わせください。
詳しくはこちらから