画面右下に出る広告を消す方法!(Edge・Chrome)
こんにちは! イマジネットPCサポートの橋崎です。
今回は先週にお問い合わせ頂いた内容を記事にしようと思います。
ウェブサイトの表示が邪魔で操作が出来ない!
ご連絡を頂いた時に症状をお尋ねすると身に覚えのないウェブサイトが表示されてパソコンの操作が上手く出来ないと言う事でした。
パソコンを確認させて頂くと。パソコンのデスクトップの右下に広告のような表示が出てきました。
残念ながら広告が表示した時のスクショを撮り忘れました。
広告は30秒~1分ほどで消えてしまい、再表示してくれませんでしたので、下の画像はイメージで白四角の様に表示されていました。
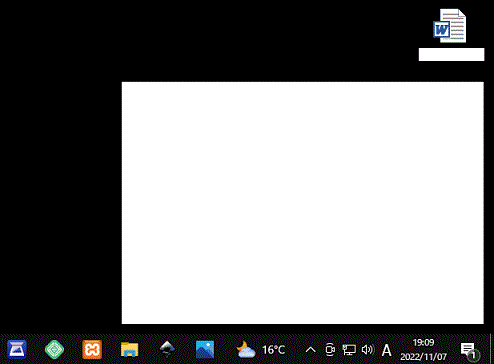
お客様曰く、うっかりこの広告をクリックしたかも知れないと言う事で、また知らない間にこのような広告が表示されるようになったらしいのです。
通知を確認してみます。
お客様のパソコンはブラウザの既定にMicrosoft Edgeを設定しています。
ブラウザの通知の許可に何かサイトを追加している可能性があるので、画面右下の下矢印(下画像)の箇所を選択して通知を確認してみると広告が5~10分間隔ぐらいで次から次へと表示されて非常に慌ただしく感じます。
少し見え辛いですが、赤線には「Microsoft Edge経由」と書かれています。上に「jp.topresultssearch.com」の表示もあるので、ほぼ間違いなく通知の許可にサイトを追加しているようなので確認が必要です。
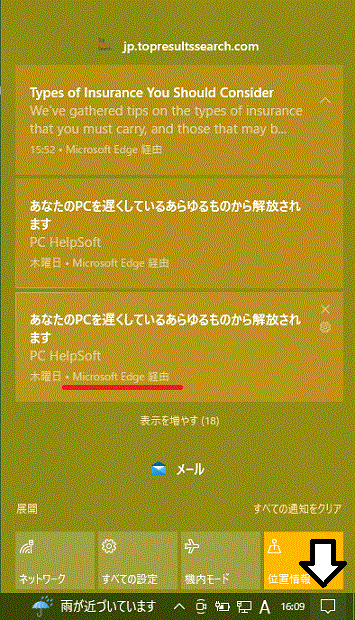
Edgeの通知を削除する方法
上で表示した通知一覧の項目から(どの項目でもOKです。)歯車アイコンを選択します。(項目上で右クリックでも構いませんが、間違って左クリックでサイトを開かないように注意しましょう。)

するとメニューが表示されるので「Microsoft Egdeの通知設定に移動」を選択します。
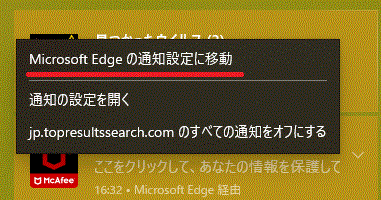
通知の設定が直接開くので許可されているサイトを確認すると通知の一覧と同じ「jp.topresultssearch.com」が登録されています。お客様に確認すると全く許可した認識はないと言う事なので今回は削除します。
「・・・」を選択すると「ブロック」等メニューが表示されるので「削除」を選択してURLを削除しました。(ブロックでも構わないと思います。)
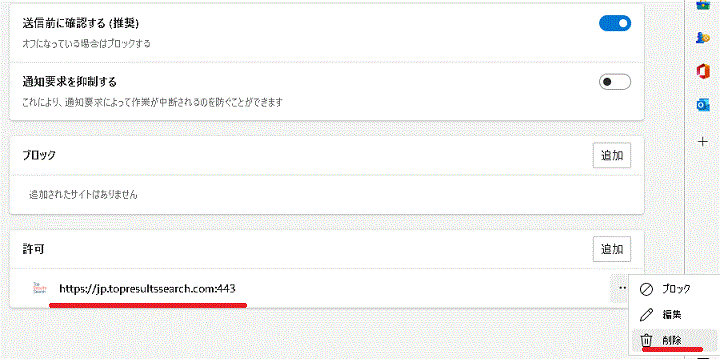
先ほどまで次々と表示されていた広告の通知が一切表示しなくなり、しばらく様子を見ていましたが、画面の右下にも広告表示は現れませんでした。

お客様のパソコンにはGoogle Chormeもインストールされていましたが、通知を許可されたURLは存在しませんでした。
ブラウザから今回の設定を確認するには
今回はブラウザの既定がEgdeでした。
また通知一覧からダイレクトにEdgeの通知設定まで直行したので、通常の手順もChormeと合わせて簡単に説明しておきます。
Microsoft Edge
Edgeを開き右の「・・・」を選択して「設定」を選択します。
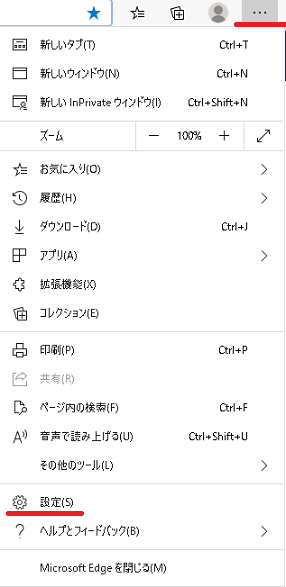
「Cookieとサイトのアクセス許可」→「通知」→許可の一覧に身に覚えのない不要なサイトが追加されていれば「削除」か「ブロック」を選択します。
Google Chrome
Google Chromeを開き右の縦黒丸を選択して「設定」を選択します。
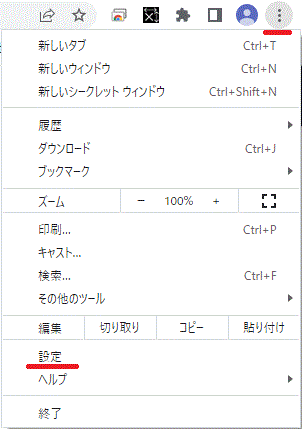
「プライバシーとセキュリティ」→「サイトの設定」→「通知」→「通知の送信を許可するサイト」の一覧に身に覚えのない不要なサイトが追加されていれば、URLの右端「縦黒丸」から「ブロック」または「削除」を選択します。
知らぬ間に通知の許可をしている場合があります。
皆さんのパソコンでも通知の許可を確認してみるとサイトが許可されているかも知れませんよ!
ありましたか?
もしURLが存在していて、これらを許可した認識がないと言われる方は、このような通知がブラウザの上部に表示された記憶がありませんでしょうか?
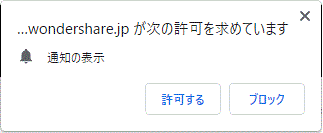
この表示から「許可する」を選択するとブラウザへ追加される仕組みのようです。一方「ブロック」を選択すると現在閲覧しているサイトが次回から閲覧できなくなるイメージですが、そのような事はありません。
今回の様に頻繁に広告を通知に表示するようなサイトばかりではないですが、よくわからない場合は「ブロック」を選択するか、そのまま「×」で閉じてしまいましょう。
それでは!
ご注意
記事内容についてのご質問の受付は時間が取れませんので行っておりません。
ご自身が使用しているパソコンの状態・環境により、同じような症状であっても同じとは限りません。したがって記事に書かれている内容を行う事で必ずトラブルが解消されるとは限りません。またこの記事を参考に作業される場合は自己責任でお願いします。作業された場合での損害や障害が発生しても当店は一切責任は負いませんのでご了承下さい。
この記事の内容は投稿日時点での内容です。時期によっては仕様などの変更により、この記事のとおりではない場合もございます。

大阪府八尾市を拠点に大阪府・奈良県・京都府南部を中心にパソコン出張サポートを20年近く自営で行っています。パソコン・周辺機器のトラブルやご相談はお気軽にお問い合わせください。
詳しくはこちらから

