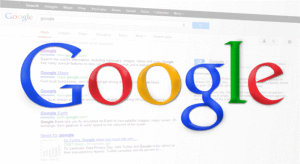【図解で詳しく】GoogleアナリティクスGA4で自分のアクセスを除外する方法!
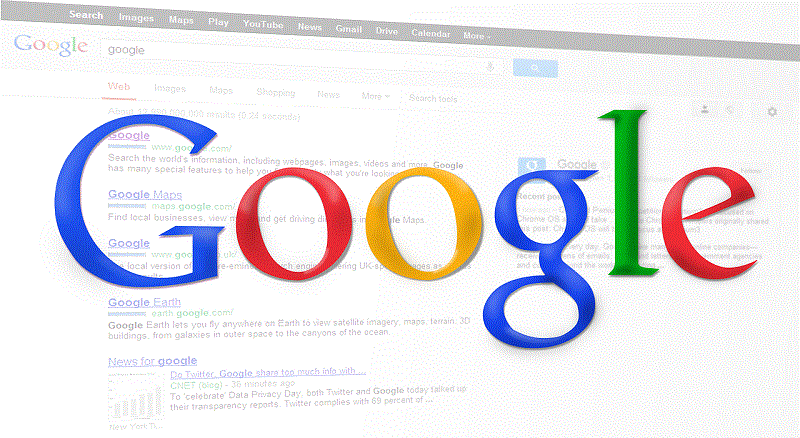
こんにちは! イマジネットPCサポートの橋崎です。
今回は記事を更新している最中にGoogleアナリティクスGA4のリアルタイムを見ているとある設定が適用されていない事に気が付きました。
「あれっ これ自分もカウントされてるんじゃないの?」
GoogleアナリティクスGA4へ最近移行しました。
以前記事にしましたが、2023年2月にGoogleアナリティクスGA4へ移行したのです。
確か自分のアクセスは除外していたと思うのですが・・・
しかしリアルタイムを見ていると明らかに自分がカウントされています。地域は「YAO」と表示されていますが、これだけでは自分だと断言できません。しかし閲覧されているページタイトルを確認すると未公開である現在執筆中の記事タイトルが表示されています。
これは記事の見栄えを当店が確認するために何度もプレビューしている件数がカウントされているようで、しかも閲覧数が1記事に8~10件と当店にしては結構多い件数です。(記事を書いている途中で何度もプレビューで確認しますからね!)
時間もある事だしチョット設定を確認して見ましょう・・・
自分をカウントしないとは
Googleアナリティクスは以前の記事でも書きましたが、サイトを分析するツールです。その分析する項目に閲覧しているユーザー数や閲覧されているページ数があります。
この数値に自分の閲覧した件数が足されてしまうと正確な数値ではなくなりますよね!(自分の閲覧数をカウントしても意味がありません。)
また計測の精度を上げるために除外する範囲を自分だけではなく範囲を広める場合もあります。例えばサイトを制作会社へ依頼しているのであればそちらも除外しておく必要が当然あるでしょう。あるいは身内も除外するとか・・・
ただ除外する範囲はそれぞれの判断で決めればよいと思います。
GoogleアナリティクスGA4で自分のアクセスを除外する方法
今回は設定の確認だけでなく設定方法も解説します。また対象はパソコンです。スマホについてはこの記事では解説しておりません。
わかりやすく簡単に解説しているのでゆっくり行いましょう!
ホームから内部トラフィックの定義まで開く
まず最初にGoogleアナリティクスGA4のホームを開き管理を選択します。
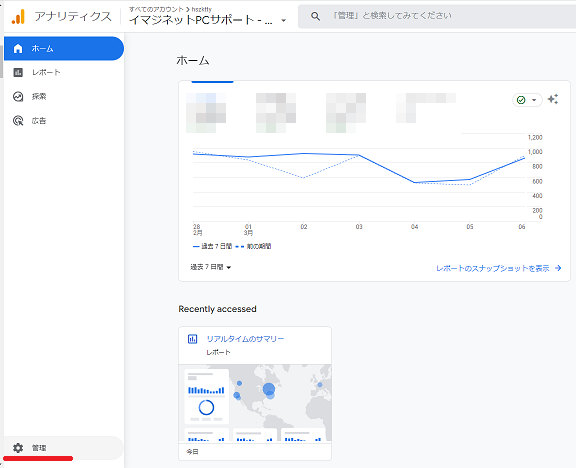

選択箇所を拡大しまーす!
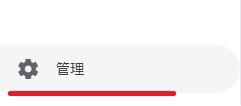
管理からデータストリームを選択します。
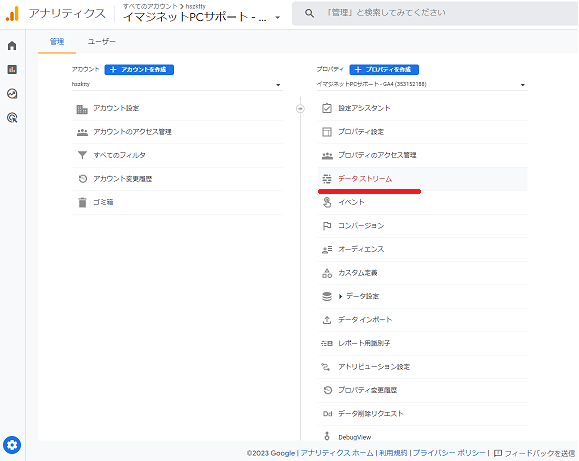

選択箇所を拡大しまーす!
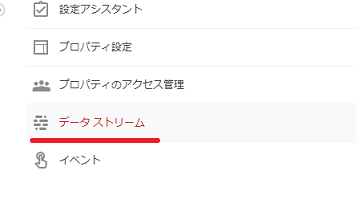
データストリームに表示されている対象のプロパティを選択します。(今回は当店のサイトを選択しました。)
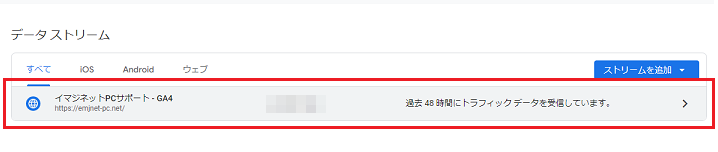
ストリームの詳細からGoogleタグ内の「タグ設定を行う」を選択します。
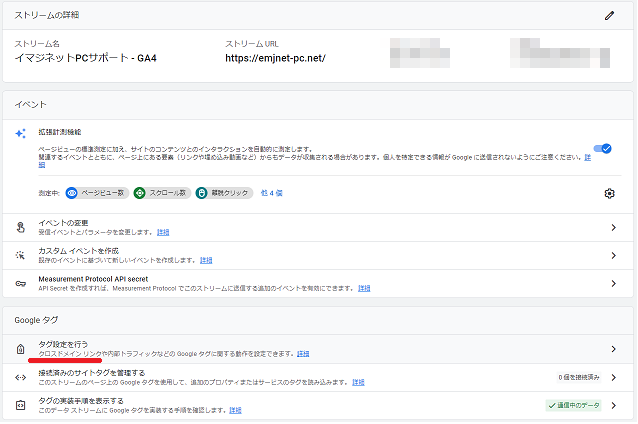

選択箇所を拡大しまーす!
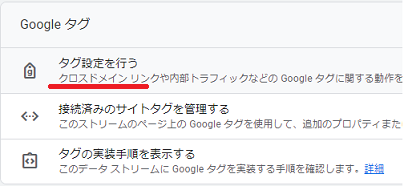

タグ設定を開いて次に「内部トラフィックの定義」を選択するのですが、見渡しても「内部トラフィックの定義」が見当たりません。
ここでは必ず画像矢印の「全て表示」を選択して下さい。
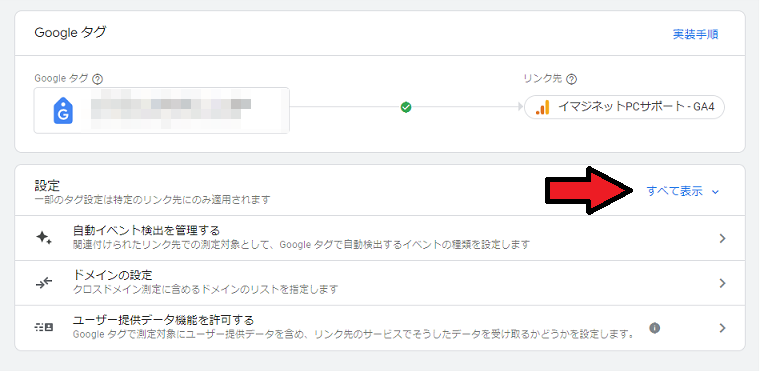
すべて表示を選択すると「内部トラフィックの定義」が表示されるので選択します。
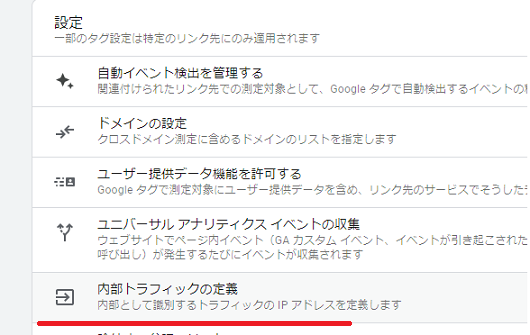
内部トラフィックルールの設定
内部トラフィックルールが開きましたが、「イマジネットのパソコン」と既にルールが設定されていますね!
内容を確認するとやはり以前に除外設定は行っていました。
しかし何故適用されていなかったのでしょうか?
とりあえずその事は後回しで新規で設定する方法へ戻りましょう!
「作成」ボタンを選択します。
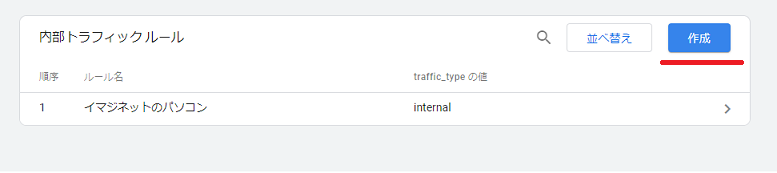
次にルール設定をするための情報入力をしましょう。
その前にIPアドレスの調べ方をご説明しておきます。
グローバルIPアドレスの調べ方
情報入力にはIPアドレスが必要です。事前に調べておきましょう。
今回入力するIPアドレスはローカルで使用するプライベートIPアドレスではなくグローバルIPアドレスを指しています。
グローバルIPって難しそうですが、簡単に調べる事ができます。
サイト上に表示されている数値が現在使用しているグローバルIPアドレスです。
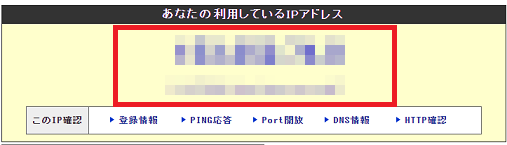
赤四角内に表示されている数値はコピペも可能です。
※情報を入力する画面からも調べる事ができますが、クリックするだけなのでここで調べておきましょう。
ルール設定には以下の情報が必要です。
- ルール名・・・任意で大丈夫です。「自宅からアクセス」「職場からアクセス」等々
- traffic_typeの値・・・最初から入力されている「internal」のままで結構です。
- マッチタイプ・・・プルダウンから「IPアドレスが次と等しい」を選択します。
- 値・・・IPアドレスを入力します。(上で調べたIPアドレスを入力またはコピペします。)
では画面を見てみましょう!
テキストボックスに各情報を入力します。ルール名は今回「自宅のパソコン」と入力しました。

※赤四角で囲った「IPアドレスを確認」リンクを選択してもグローバルIPアドレスを調べる事ができます。(但し上でご紹介した「CMAN」とは違い、いきなりサイトが表示される訳ではなく検索結果一覧からサイトを選択する必要があります。)
入力完了後、「作成」ボタンを選択して保存します。
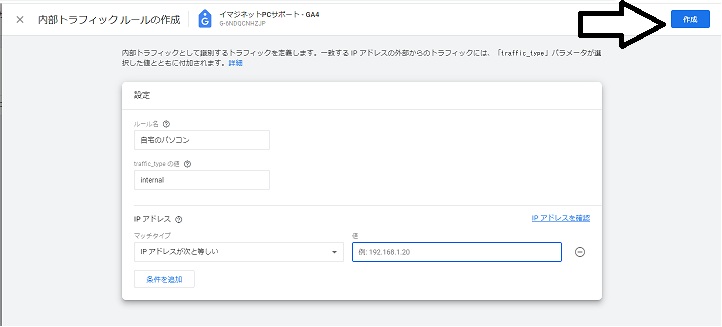
戻った表示に先ほど入力したルール名が表示されていればOKです。
※流用した画像なのでルール名が違いますが気にしないで下さい。
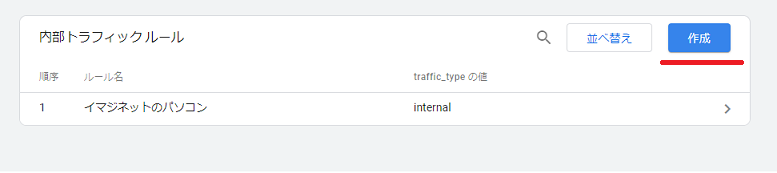
以上で内部トラフィックルールの設定は終了です。
データフィルタ設定
これが最後です。
次にデータフィルタを設定します。先ほどまで行っていたトラフィックルール設定の状態では分かりにくいので「×」等を選択して管理画面まで戻りましょう!
管理→データ設定→データフィルタの順で選択します。
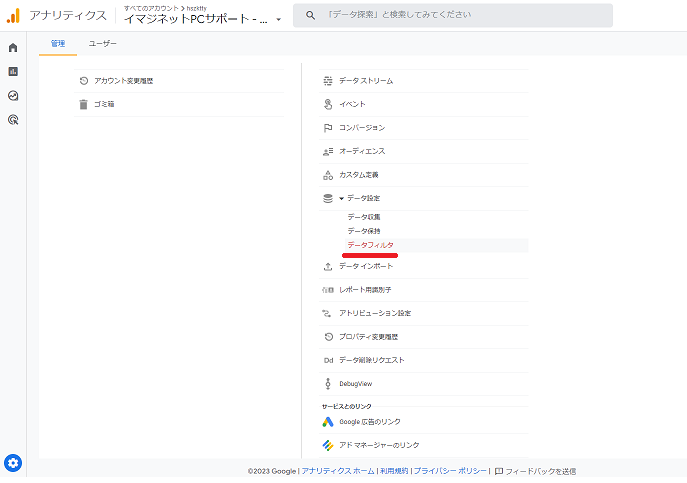

選択箇所を拡大しまーす!
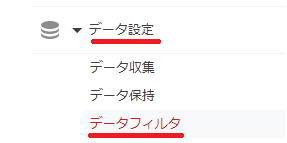
※有効前にテストで除外されているか確認できます。気になる方は先に次の章をご覧下さい。
データフィルタに行データがあり、一番右端の矢印で示している縦黒丸3つを選択するとフィルタの有効・無効の選択が出現するので「フィルタを有効にする」を選択します。
また現在の状態が黒四角「テスト」になっている点にも注目して下さい。設定後には「有効」と表示が変更されます。またその横のオペレーションも「除外」となっている事を確認します。基本的には除外が表示されていますが、もし違う場合は行ごと選択すると「データフィルタの編集」が開くので、そこから設定の変更は行えます。
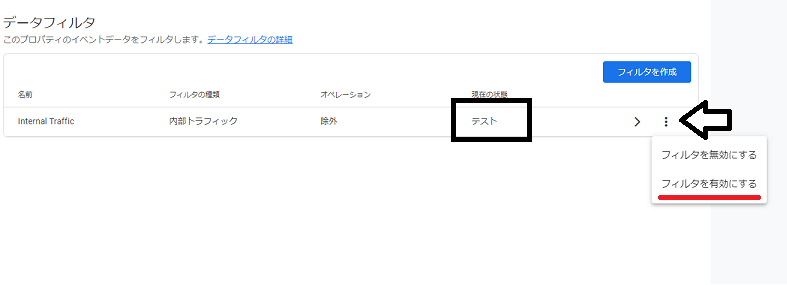
※有効確認のスクショを撮り忘れて申し訳ございません。
本来であれば次に確認の表示があり、内容が少し「ホンマに実行して大丈夫?」と心配になる文章でしたが、ここは「フィルタを有効にする」を選択します。
以上で除外の設定は全て終了です。
設定が反映されるまで少し時間がかかると思ったのですが、当店の場合20分程度で有効になっていました。
除外のテストについて
先程も書きましたが、実はフィルタを有効にする前に除外されているのか確認する事ができます。
※この作業は必須ではありません。
まぁ正直なところすっかり忘れて有効にしてから気が付きました。従ってスクショもなくご紹介できません。テストについてはわかりやすく解説している記事がありましたのでご紹介しておきます。
デキルコトのみつけ方さんのブログ 【簡単】GA4で自分のIPアドレスを除外する方法
目次の「データフィルタのテスト」からご覧下さい。
あとがき
今回は確か設定したはずの除外が適用されていなかった内容でしたが、実を言いますと「フィルタ」の設定を有効にしていなかったのです。
新しいアナリティクスもまだまだ分からない事ばかりですが、これからもっと勉強しようと思います。
どうもお疲れ様でした!
ご注意
記事内容についてのご質問の受付は時間が取れませんので行っておりません。
ご自身が使用しているパソコンの状態・環境により、同じような症状であっても同じとは限りません。したがって記事に書かれている内容を行う事で必ずトラブルが解消されるとは限りません。またこの記事を参考に作業される場合は自己責任でお願いします。作業された場合での損害や障害が発生しても当店は一切責任は負いませんのでご了承下さい。
この記事の内容は投稿日時点での内容です。時期によっては仕様などの変更により、この記事のとおりではない場合もございます。

大阪府八尾市を拠点に大阪府・奈良県・京都府南部を中心にパソコン出張サポートを20年近く自営で行っています。パソコン・周辺機器のトラブルやご相談はお気軽にお問い合わせください。
詳しくはこちらから