Acrobat ReaderでPDF編集は「コメント」と「入力と著名」どっちがいいの?
こんにちは! イマジネットPCサポートの橋崎です。
今回もお客様からお問い合わせ頂いた内容を記事にしたいと思います。内容はメールに送付されたPDFファイルに文字や文章の差し込みをご希望ですが、Acrobat Readerにはこのような機能が無料で使用できます。
Acrobat Readerにはこの機能が2種類あり、編集する書類によってはどちらの機能をチョイスするのかも重要ですね!
そのあたりの参考になれば幸いです。
「コメント」「入力と著名」の機能を検証
Adobe Acrobat Readerで文字や文章を無料で差し込む機能は以下2通りあります。
- コメント
- 入力と著名
簡単に機能を試してみましょう。
お断り
基本的には文字入力の機能で見比べてみます。従って検証では細かな機能は省いています。
サンプルデータのご紹介
サンプルは当店が作成しました。
以下の内容で文字を挿入します。
- 5月の売上金額を「500000」と変更する。
- 申込者に「橋崎達也」と追加する。
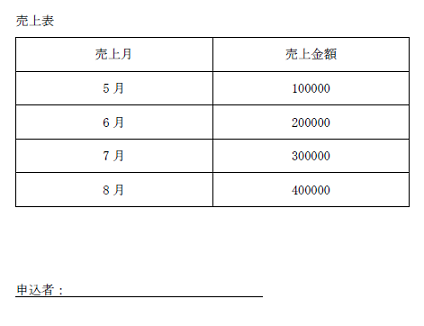
見ての通り想像がつくと思いますが、申込者は空白なのであまり問題はなさそうです。しかし売上表は既に金額が表示されています。金額を変更するには以前の金額を上書きする必要があるので果たしてどちらの機能が良いのでしょうか?
では、見ていきましょう。
コメントで作業
PDFファイルを開くと右側に機能の一覧があります。(ない場合は隠れているので開いて下さい。)
ではコメントを選択します。
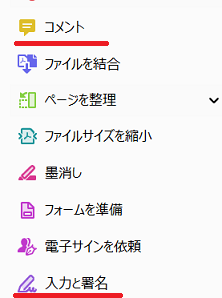
すると「コメント」で使用できるメニューバーが上部に追加されました。
「コメント」のメニューは結構豊富で、今回検証する文字を挿入する以外にも文字に下線を付けたり装飾の機能もあります。
今回は赤線を付けた「テキストの注釈を追加」と「テキストボックスを追加」を検証します。

「テキストの注釈を追加」で売上金額を編集してみましょう。
「コメント」の「テキストの注釈を追加」で作業したのですが、文字が重なってしまいこれではダメですね。
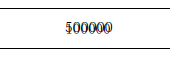
「テキストの注釈を追加」で申込者に名前を追加してみます。
こちらは問題ありませんね。
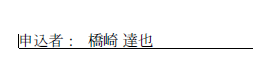
では、次に「テキストボックスの追加」で作業してみましょう。
同じく売上金額を訂正します。こちらは文字だけでなく背景も追加されるので、上書きされていい具合です。
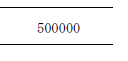
「テキストボックスの追加」で申込者に名前を追加してみます。
背景も白で追加されてしまうので横の申込者と高さを合わせると、何度も調整しますが、どうしても下線が隠れてしまいます。
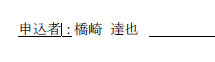
入力と著名で作業
では、もう一方の機能「入力と著名」で確認してみましょう。
機能一覧から「入力と著名」を選択します。
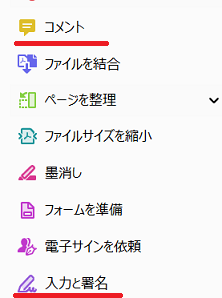
メニューが表示されましたが、先ほどの「コメント」と比べると項目が少ないですね。

こちらは一覧から「入力と著名」を選択した時点でテキストが入力出来る状態です。
では、売上金額を編集してみましょう。
こちらも「コメント」の「テキストの注釈の追加」と同じで、文字が重なってしまい、よろしくありません。しかもフォントが明朝体であるのに対してゴシック体となっています。明朝体に変更したいのですが、変更ができません。(わかりやすいように横にもうひとつ作成しました。)
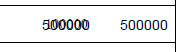
申込者へ名前を入力してみましょう。
これは問題ありませんね。
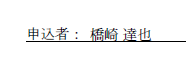
動作検証のまとめ
ここまで読んで頂くとあらかたイメージができるかと思います。
では、最初にコメントからまとめてみます。
コメント
コメントから文字を差し込む機能は2つありました。
- テキストの注釈の追加・・・背景ナシ
- テキストボックスの追加・・・背景アリ
リストにも書きましたが、大きな違いは背景の有無です。
検証でも確認できましたが、元々データが記入されており、そのデータを編集したい場合は「テキストボックスの追加」が適しているでしょう。しかしその逆でデータがない場合は背景ナシの「テキストの注釈の追加」が適していると思います。
また、フォントの変更はかなり自由度があり、フォントサイズも細かい変更まで可能です。
入力と著名
こちらは「コメント」の「テキストの注釈の追加」とほぼ同じ機能で、背景はありません。
したがって、データが記入されている状態では編集は不可となります。
フォントの種類は入力するデータにより、決定されるようです。
その種類は以下となります。
- 全角ひらがな・カタカナ・・・明朝体
- 半角数字・・・ゴシック体
これらのフォントを変更する事はできませんでした。
またフォントサイズの細かい設定もできません。大→小の2種類です。
まとめ
ここまで読んで頂くと「コメント」を使用する方が良いと結論付ける事ができそうなんですが・・・
ひとつだけ「コメント」に欠点があります。すいません欠点は言い過ぎですね。注意点と訂正しておきます。
それは以前に記事にもしているのですが、とにかく移動が難しいのです。勿論、慣れてくればそうでもないと思うのですが、今回久々に当店も操作しましたが、相変わらず移動がしにくいですね!
なるべく書類をきれいに見せたいと思うので、挿入する数にもよりますが、列や行をきれいにそろえるためには苦労します。
その点「入力と著名」の方がはるかに移動が簡単です。
また「コメント」は初期値で文字の周り枠線が赤になっています。基本的には赤は使用しないでしょうから、これも変更する必要があります。(初期値は自分の好みに変更する事が可能です。)
以前の記事はこちらから
あまり長くなってもいけませんから簡単に結論を言いますと
文字や数値を上書き編集する場合は「コメント」の「テキストボックスの追加」一択ですね。
また、元書類と同じような見栄えにする事を求めている場合や文面に強調性を持たせるために文字装飾をする必要がある場合も「コメント」一択ですかね。
逆にその当たりはあまりこだわらないで簡単に作業したいと考えるなら「入力と著名」でよいのではないでしょうか?
こんなところです。
それでは!
ご注意
記事内容についてのご質問の受付は時間が取れませんので行っておりません。
ご自身が使用しているパソコンの状態・環境により、同じような症状であっても同じとは限りません。したがって記事に書かれている内容を行う事で必ずトラブルが解消されるとは限りません。またこの記事を参考に作業される場合は自己責任でお願いします。作業された場合での損害や障害が発生しても当店は一切責任は負いませんのでご了承下さい。
この記事の内容は投稿日時点での内容です。時期によっては仕様などの変更により、この記事のとおりではない場合もございます。

大阪府八尾市を拠点に大阪府・奈良県・京都府南部を中心にパソコン出張サポートを20年近く自営で行っています。パソコン・周辺機器のトラブルやご相談はお気軽にお問い合わせください。
詳しくはこちらから

