【FAX Uitlity設定方法】EPSON EW-M670FTの受信FAXをパソコンで確認してみよう!
今回は当店で購入した「EPSON EW-M670FT」の機能の一部、パソコンでFAX受信をするためのFAX Uitiltyの設定方法やFAX受信の様子をご紹介したいと思います。
広告の紙やインク代が無駄と思いませんか?
先進国を中心に海外ではFAXを使用する国は随分少なくなっているらしいですが、日本ではまだまだメジャーですよね!
このFAXなんですが、ひとつだけ困った事がありますよね!
勿論、得意先からの必要なデータであれば良いのですが、最近、特に多いのが広告(FAX-DM)です。これはどこからかわかりませんが、FAX番号を調べて片っ端から送りつけてきます。しかも情報が業者をまわるのか件数も1日1件や2件ではありません。細かい事ですが「紙」と「インク」はこちら持ちです。
そのような昨今の事情で、最近は紙の印刷だけではなく、PDFファイルなどをパソコンで確認できる機能付きの機器が主流となっています。
これはもう、必須ですよね!
機種選びのもうひとつのポイント
FAXについても重要ですが、インク代のコストについても気になるところです。
色々な方の意見を聞くとコストを下げるにはインクジェットプリンターのエコタンクモデルが良いと多くの方から聞いたので、このモデルを中心に購入を考えました。
ただ、ひとつだけ重要な点をお伝えします。
現在、レーザープリンターをご使用で買い替えを検討している場合には注意が必要です。
確かにエコタンクのインクジェットプリンターはコストが下がりますが、印刷スピードがレーザープリンターに比べるとはるかに遅いです。
ポイントとしては現在、どのぐらいの枚数を一度に印刷されているかを考慮して下さい。一度に数十枚単位での印刷が頻繁にあるのでしたらインクジェットプリンターはお勧めの対象にはなりません。
当店の場合は基本的にプリンターからの印刷はほとんどありませんから、印刷スピードにはこだわりはありません。
後は設置場所のスペースの問題などを考慮して今回はEPSONのEW-M670FTを購入しました。
では次にEPSONのEW-M670FTのFAX受信の様子をご紹介しましょう。
EW-M670FT本体の設定
先に設定を済ませてください。
この記事ではFAXを中心に解説しております。次に説明する本体設定の前にパソコンにEW-M670FT本体のドライバー設定を行っておいてください。
また「FAX Uitilty」設定ではFAXデータ(PDFファイル)を保存するフォルダについても触れておりますが、当店はネットワーク経由でEW-M670FTに接続しています。従ってフォルダには共有設定が必要です。
FAXデータをパソコンに転送するには先に本体の設定をする必要があります。
本体の液晶画面より「設定」→「本体設定」→「ファックス設定」→「受信設定」→「受信文書設定」の以下を必要に応じて設定します。
- 受信BOXに保存・・・本体に保存する場合はオン、必要がなければオフ
- PC-FAXで受信・・・パソコンへ転送するならオン、しないならオフ
この画面を開いているなら「PC-FAXで受信」はオンにするでしょうが、問題は「受信BOXに保存」ですね。これは本体に保存する必要の有無なんですが、容量に制限があるので定期的に削除する必要があると聞きました。特に必要性も感じないので
受信BOXはオフ、PC-FAXでは受信をオンに設定しました。
FAX Uitiltyの設定方法
EPSON EW-M670FTからのFAXデータをパソコンで確認するためにはエプソンのアプリ「FAX Uitlity」をインストールしなければいけないのでドライバ設定時にインストールしておきます。
FAX Uitlityが不明な場合
先にプリンタードライバの設定は済ませておき、インストールした「FAX Uitilty」を起動すると「プリンターの選択」が表示されるので「EW-M670FT」を選択します。
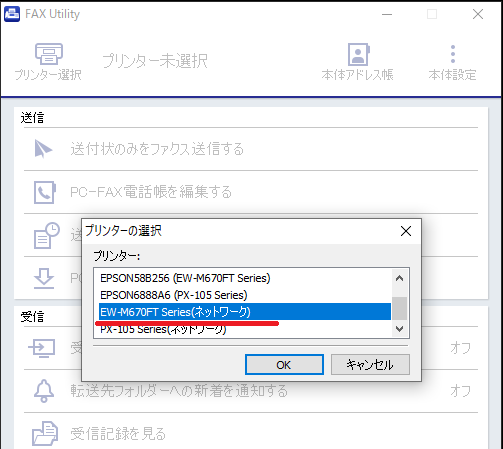
「プリンターと通信しています。」と表示された次に「受信ファックスをコンピュータへ保存する」を選択します。
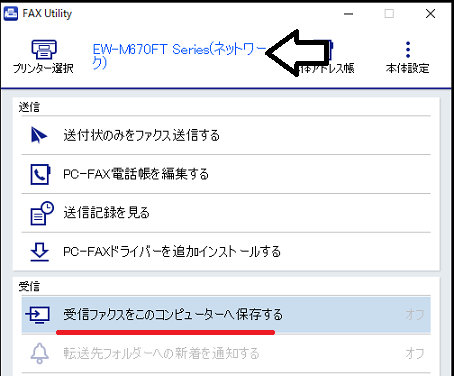
保存フォルダを設定します。
今回はディスクトップにFAXと言う名前のフォルダに保存する事にします。
こうする事でFAX受信データはパソコンのディスックトップにある「FAX」に保存されます。
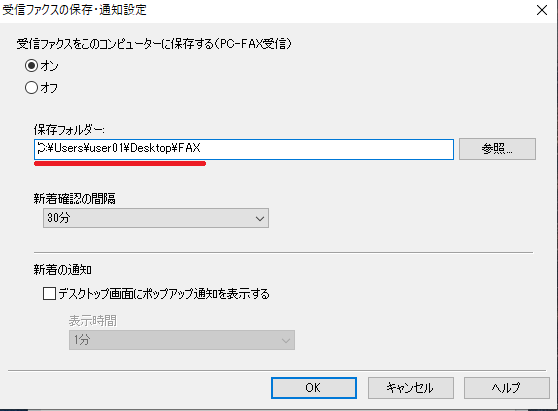
以上で設定は終了です。
この設定を行えば、次回からFAX受信されたデータはPDFファイルでパソコンへ自動で保存されるようになります。
本体で受信したデータを確認
実際にFAXを受信して確認してみましょう!
FAXを受信すると本体の受話器マークのランプが点灯しているので受信しているのがわかります。
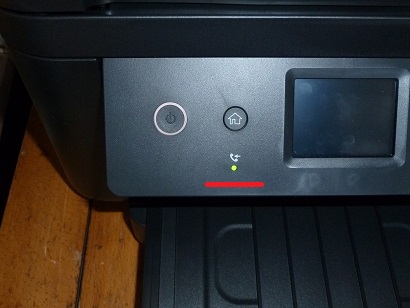
本体のモニターには件数も表示されています。このマークをタップすると受信データを確認出来ます。

実際に受信したデータを本体の液晶パネルで確認しますが、お世辞にも見やすいとは言えません。
実際にはA4の用紙にフォントサイズ14ポイントで「これはテスト送信です。」と書かれた書類ですが・・・
正直、これは使えません。
やはりFAXは本体で確認するより、パソコンにデータを転送する方がよいですね。

パソコンで確認します!
先ほどFAX Uitityでディスクトップのフォルダに保存する設定をしていますからフォルダにはPDFファイルが保存されています。
表示してみると文字もハッキリ見てとれます。
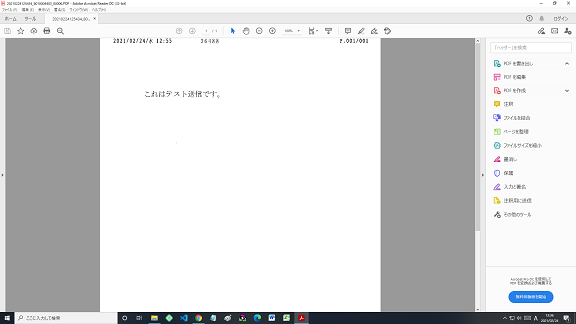
これでFAXーDMによる紙やインクの無駄遣いがなくなるので非常に満足です。
ご注意
記事内容についてのご質問の受付は時間が取れませんので行っておりません。
ご自身が使用しているパソコンの状態・環境により、同じような症状であっても同じとは限りません。したがって記事に書かれている内容を行う事で必ずトラブルが解消されるとは限りません。またこの記事を参考に作業される場合は自己責任でお願いします。作業された場合での損害や障害が発生しても当店は一切責任は負いませんのでご了承下さい。
この記事の内容は投稿日時点での内容です。時期によっては仕様などの変更により、この記事のとおりではない場合もございます。

大阪府八尾市を拠点に大阪府・奈良県・京都府南部を中心にパソコン出張サポートを20年近く自営で行っています。パソコン・周辺機器のトラブルやご相談はお気軽にお問い合わせください。
詳しくはこちらから


