筆ぐるめレイアウトのデータ移動

本日、ご依頼頂いたのはパソコン入替に伴うデータ移動作業です。
今回データ移動依頼の中に年賀状アプリも含まれていました。皆さん御存知の「筆ぐるめ」です。この筆ぐるめ、よく住所データの移動はしてきたのですが、レイアウトの移動まではあまり依頼される事はありませんでした。
今回はその内容を記事にしてみよう思います。
記事に入る前の前置き
この記事は住所録データの移動は含んでいません。
また、今回はお客様自身が保存先を分けるためにグループ分けなどをかなりの数を細かく作成されています。
どうやら筆ぐるめのバックアップは当店が検証したバージョンではこのグループ分けまでは自動で移動できないようです。今回はそのような事もあり、細かい作業内容となっています。
従ってグループ分けなどをしていない。またあまりグループ分けにこだわらない場合はグループ分けの記事は気にせずに個別のバックアップで対応できます。
使用環境の概要
筆ぐるめバックアップデータについて
筆ぐるめは大きく分けて以下の2種類データがあります。
- 宛名の住所データ
- 裏面をデザインしたレイアウトデータ
今回は2つ目のレイアウトデータについての記事です。
移動する筆ぐるめのバージョンは以下の通りです。
- 旧パソコン Windows7 筆ぐるめ18
- 新パソコン Windows10 筆ぐるめ22
旧パソコンでの作業 データバックアップ
データバックアップ方法の選択
お客様のレイアウトデータはグループも7つほどあり、サブグループも7つほど作成されていてファイル自体100個ほど保存されており経験上結構ボリームがありますね。
また、操作しても一括で移動できる方法がみつかりません。当店が見逃している可能性もあります。
これだけのファイル数になると一括で移動できないと本当に手間なので、メーカーにお問い合わせ出来る場合は先に問い合わせをする事をお勧めします。
一応、それらしいフォルダの移動をしてみました。
一括で移動できないか確認のためにレイアウトデータの保存先フォルダ移動を試してみました。
筆ぐるめのレイアウトデータの保存先はローカルディスク通常はCドライブ→ユーザー→ユーザーのフォルダ→ドキュメント→筆ぐるめ→ULayoutです。
ULayoutフォルダ内にGroupフォルダがあります。
このパソコンには複数Groupフォルダがあり、それぞれのグループごとに分かれているように思ったのですが、今回はこのULayoutフォルダを移動させても同じグループ分けでリストアされませんでした。
さらに個別ではなく24バージョンでは一括バックアップもありました。説明には全てのデータが一括でバックアップされリストア出来ると説明文がありましたが、当店の検証ではグループ分けまでのリストアは出来ていませんでした。※当店は個別バックアップをお勧めします。
旧パソコンで筆ぐるめを確認すると画像のように7つグループ分けされています。
このグループごとにレイアウトが複数保存されていて、さらにグループの中にサブグループがありその中にもデータが複数保存されています。
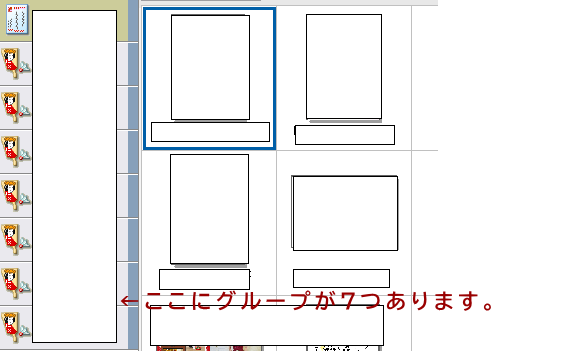
レイアウトデータをバックアップする前にバックアップする外付けハードディスクにグループとサブグループ分けしたフォルダを作成しておきましょう。
サブグループもわかりやすくファルダの中に作成します。
フォルダ名はグループ名と同じにします。
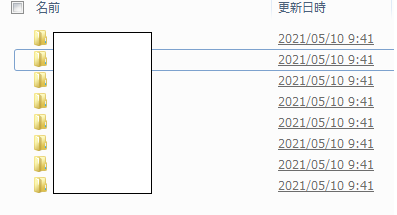
グループを選択してグループ内のバックアップしたいレイアウトを選択状態にします。
今回は全て
これは「shift」キーで一括で選択出来ます。
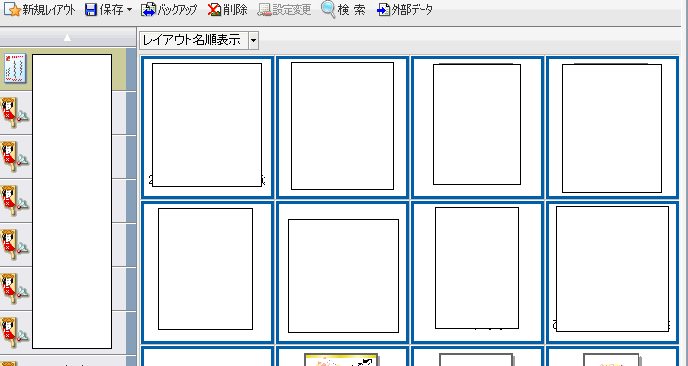
選択状態からレイアウト上で右クリックでショートカットメニューから「レイアウトのバックアップをする」を選択します。
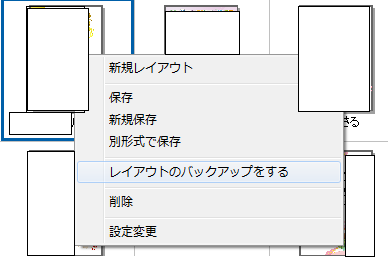
保存先は外付けハードディスクに作成した名前フォルダとグループ名は同じものを指定して保存ボタンを選択しますが、一括でされずに一回一回保存ボタンを選択して実行しなければいけません。
※ファイル名は筆ぐるめが指定した名前なので、この状態ではどのファイルか分からないのが少し不便です。
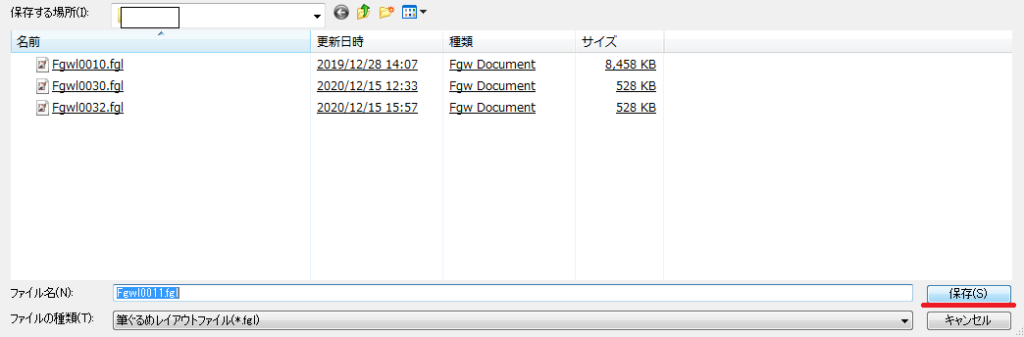
バックアップデータは元のグループ名とバックアップ先のフォルダ名を同じ名前のフォルダに移動するように気をつけます。
これから使用するパソコンの作業 データリストア
当店の検証ではグループ分けまでの移動は確認できませんでした。
したがって移動先の筆ぐるめで先にグループ分け作業を行っておきます。
完全に手作業となります。
グループを作成する箇所で右クリック「新規グループ作成」を選択してデータ元と同じ名前をつけて保存します。サブグループはサブグループを作成したいグループの上で右クリック「サブグループ作成」を選択して作成します
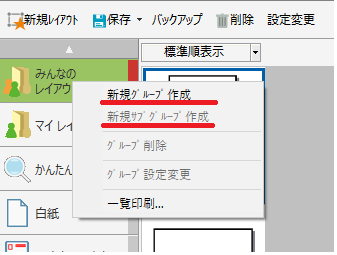
保存したいグループを選択状態にして「バックアップ」→「バックアップしたレイアウトファイルを戻す」を選択します。
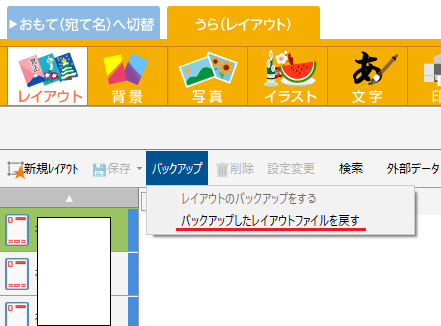
そして選択状態にしたグループ名と外付けハードディスクに保存した同じ名前フォルダ内のファイルを選択して「開く」を選択するのですが、ここでのファイルの一括選択は出来ませんので、上の作業からファイルの数だけ繰り返し行います。
これはめんどくさいです。
リストアもフォルダ名とグループ名を間違えないように気をつけます。
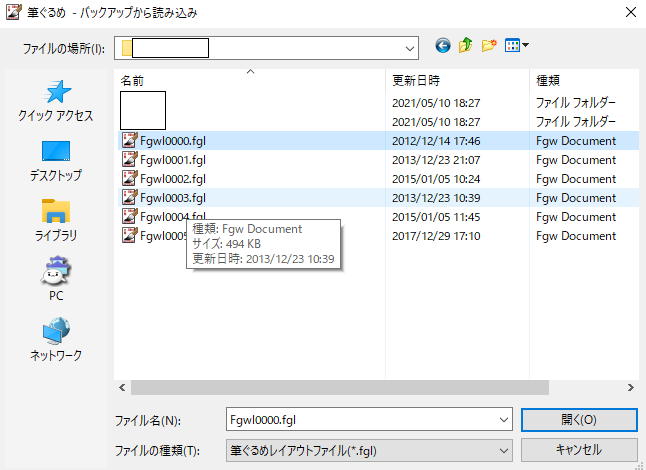
正直に言ってリストアはかなり手のかかる作業です。
レイアウトデータのリストアについては住所データのようにバージョンの違いによる変換作業は必要ありませんでした。
ご注意
作業についての詳細を教えてほしい等、記事内容のお問い合わせ受付はしておりません。
そのような場合は出張サポートをご依頼下さい。
またこの記事を参考に、ご自分で作業された場合での損害や障害が発生しても当店は一切責任は負いませんのでご了承下さい。
この記事の内容は投稿日時点での内容です。時期によっては仕様などの変更により、この記事のとおりではない場合もございます。

大阪府八尾市を拠点に大阪府・奈良県・京都府南部を中心にパソコン出張サポートを20年近く自営で行っています。パソコン・周辺機器のトラブルやご相談はお気軽にお問い合わせください。
詳しくはこちらから

