Outlookにアドレス帳をインポートする時のCSVファイル文字化けを解消する方法

こんにちは! イマジネットPCサポートの橋崎です。
今回もお客様から頂いたお問い合わせをご紹介したいと思います。
必ず発生する文字化け
最近あまり見なくなったWindows Live Mailのアドレス帳からOutlookのアドレス帳への移動です。
Windows Live Mailからの吐き出すCSVを使用してOutlookへ移動すると必ず文字化けします。
今回は文字化けを解消する方法をご紹介します。
まずは文字化けする様子をご覧ください。
OutlookにCSV形式のアドレス帳データインポート
Outlookのバージョンは2013ですが、他のバージョンでもほとんど同じ作業です。
先にWindows Live Mailからアドレス帳のCSVファイルを用意します。
Outlookを起動してタブ「ファイル」を選択して開く/エクスポートを選択します。
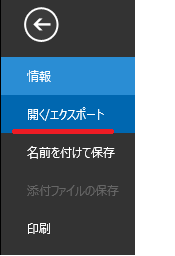
インポート/エクスポートを選択します。
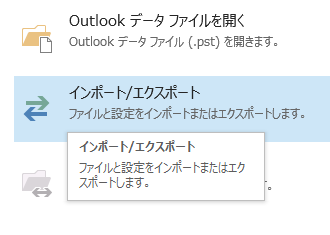
インポート/エクスポートウィザードから実行する処理を「他のプログラムまたはファイルからのインポート」を選択して次に進みます。
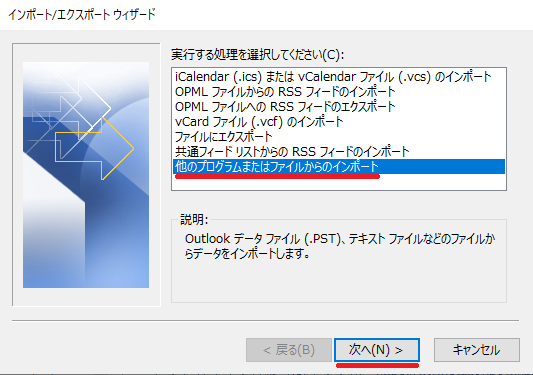
ファイルのインポートからファイルの種類は今回はWindows live mailからアドレス帳データをCSVで吐き出しているので「テキストファイル(カンマ切り)」を選択して次へ

参照から対象のCSVファイルを選択して、今回は重複してもよいのでオプションは「重複してもインポートする」を選択して次へ
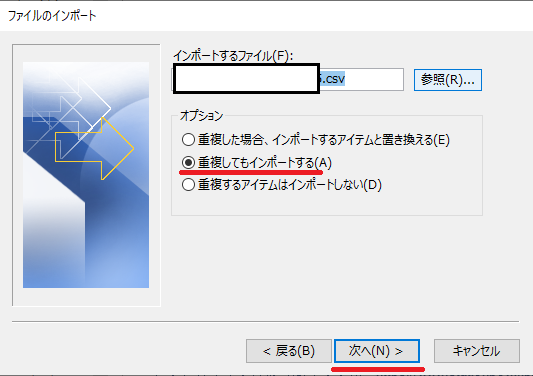
インポート先のフォルダは「連絡先」を選択して次へ
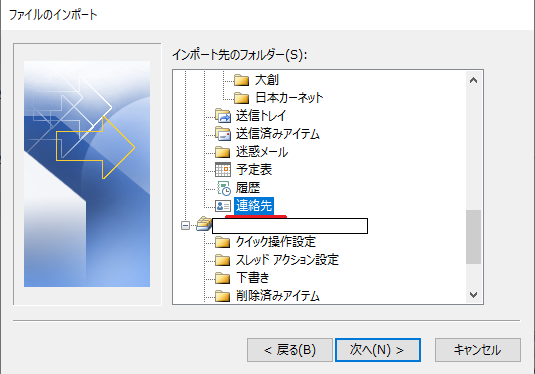
ファイル名の横チェックボックスにチェックがない場合は選択してチェックを付けます。
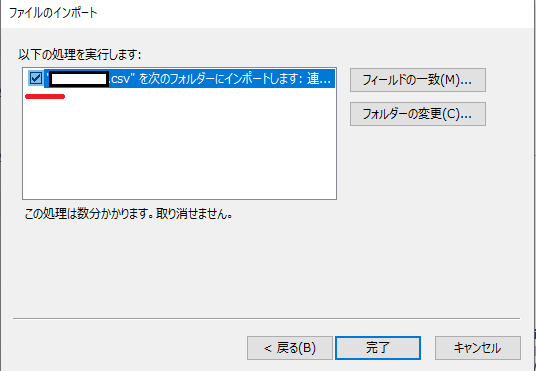
文字化け発生
チェックを入れるとフィールドの一致が開き、左がCSVファイル、右がOutlookのフィールドが表示されていますが、CSVファイルの値が見事に文字化けしています。
一旦この作業は中止します。
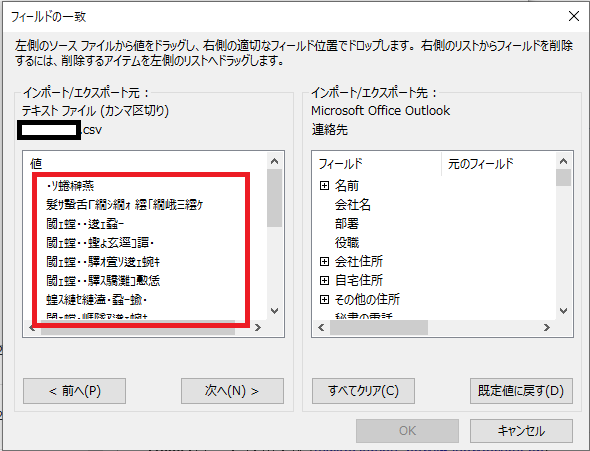
CSVファイルの文字化けを発生しないようにする。
修正方法はファイルの種類を変更します。
名前を付けて保存からファイルの種類変更
修正したいCSVファイルを開き「名前を付けて保存」を選択します。
保存先は任意の場所を選び任意のファイル名を入力します。変更前「ファイルの種類」は「Unicodeテキスト(*.txt)」となっています。
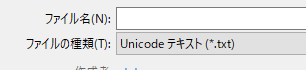
ファイル名を今回は仮に「123」と入力、「ファイルの種類」を「CSV(カンマ区切り)(*.CSV)」をプルダウンから選択します。
保存を選択します。
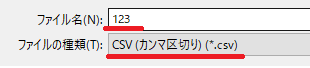
何度かこのような表示が出ますが、基本的には全てはいを選択します。
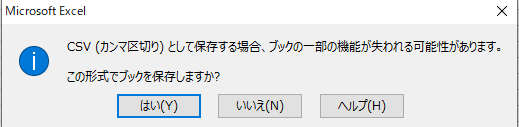
保存を選択
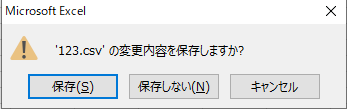
再度、インポート作業を開始
修正した「123.CSV」ファイルを使用して先程の要領でインポートを行います。
今回は文字化けにならず作業は完了しました。
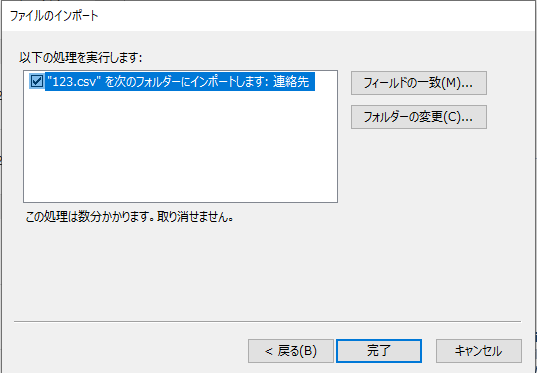
移動したアドレス帳を確認して作業は終了です。
ご注意
当店は出張サポート専門です。
作業についての詳細を教えてほしい等、記事内容のお問い合わせ受付はしておりません。
そのような場合は出張サポートをご依頼下さい。
またこの記事を参考に、ご自分で作業された場合での損害や障害が発生しても当店は一切責任は負いませんのでご了承下さい。
この記事の内容は投稿日時点での内容です。時期によっては仕様などの変更により、この記事のとおりではない場合もございます。

大阪府八尾市を拠点に大阪府・奈良県・京都府南部を中心にパソコン出張サポートを20年近く自営で行っています。パソコン・周辺機器のトラブルやご相談はお気軽にお問い合わせください。
詳しくはこちらから

