選択されたディスクはGPTのパーティションの形式ではありません。

こんにちは! イマジネットPCサポートの橋崎です。
今回はハードディスクを交換してWindows10をクリーンインストールをしようとしたら途中で止まってしまうと言うお問い合わせです。
選択されたディスクはGPTのパーティションの形式ではありません
Windows10をクリーンインストールする途中で止まると言う事なので、とりあえず症状を確認します。
DVDドライブからWindows10のインストーラーを起動させて作業を開始。
作業を進めていくとWindowsをインストールするパーティションを選択します。
すると「ドライブ0パーティション2にWindowsをインストールすることはできません(詳しい情報の表示)」とあり、「次へ」ボタンもグレーアウトしており選択する事が出来ません。
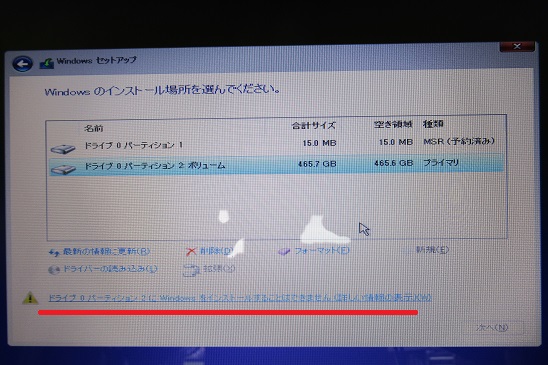
「ドライブ0パーティション2にWindowsをインストールすることはできません(詳しい情報の表示)」文字を選択して詳しい情報を確認してみましょう!
すると「このディスクにWindowsをインストールすることはできません。選択されたディスクはGPTのパーティションの形式ではありません。」とあります。
おそらくこのハードディスクのパーティションシタイルはGPT形式ではないようです。
このような場合パーティションスタイルの変換作業を行う必要があります。
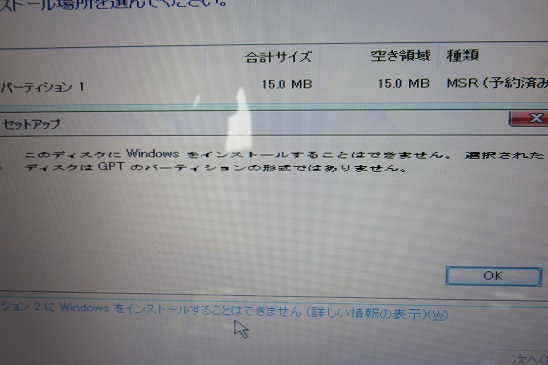
パーティションスタイルなどの記事もあるのでよければリンクを張りますのでご覧ください。
パーティションをGPTに変換する。
ハードディスクをフォーマットする時にGPTを選択していなかったのでしょうね!
GPTに変換する方法はいくつかありますが、インストール途中で変換作業するにはコマンドプロンプトからの作業がもっとも良い方法でしょう。
「Windowsをインストールするパーティションを選択」画面の状態で(念のために「ドライブ0パーティション2」を選択状態にしておいた方がよいのかも知れません。)「Shift+F10」同時押しでコマンドプロンプトを立ち上げ以下のコマンドを順番に入力します。
- 「diskpart」diskpartを立ち上げます。
- 「list disk」ディスク番号の確認、画像のディスクの下にディスク0とあります。※未確認ですがハードディスクが複数の場合はこちらも複数表示されるのかも知れません。今回は1台です。
- 「select disk 0」確認したディスク番号を指定します。今回は0を指定、ちなみに数字のゼロです。※未確認ですがハードディスクが複数の場合はこちらも複数表示される可能性があるので指定を間違わないようにしましょう。今回は1台です。
- 「clean」指定したディスクをリセットします。
- 「convert gpt」GPTに変換、diskpartは選択されたディスクをGPTフォーマットに正常に変換しました。と表示されたら変換は完了です。
- 「exit」diskpartを終了します。
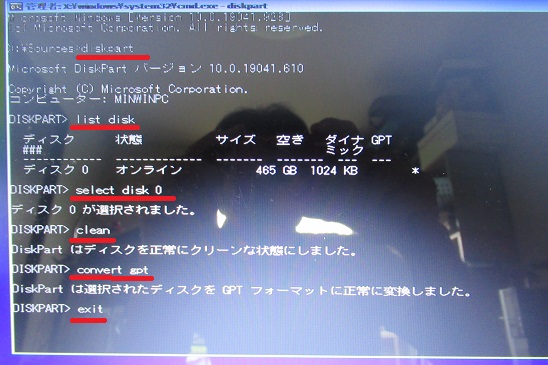
インストールを一旦戻ります。
変換終了後、そのまま次に進む事はできません。
一旦、左上の矢印(戻る)ボタンからひとつ前のメニューに戻り「次へ」を選択して再読み込みをすると作業を継続する事ができます。

無事インストールが完了しました。
それでは、お疲れ様でした。
ご注意
記事内容についてのご質問の受付は時間が取れませんので行っておりません。
ご自身が使用しているパソコンの状態・環境により、同じような症状であっても同じとは限りません。したがって記事に書かれている内容を行う事で必ずトラブルが解消されるとは限りません。またこの記事を参考に作業される場合は自己責任でお願いします。作業された場合での損害や障害が発生しても当店は一切責任は負いませんのでご了承下さい。
この記事の内容は投稿日時点での内容です。時期によっては仕様などの変更により、この記事のとおりではない場合もございます。

大阪府八尾市を拠点に大阪府・奈良県・京都府南部を中心にパソコン出張サポートを20年近く自営で行っています。パソコン・周辺機器のトラブルやご相談はお気軽にお問い合わせください。
詳しくはこちらから

