このプロダクトキーは既に使用されています。プリインストール版Officeの再セットアップ方法

こんにちは! イマジネットPCサポートの橋崎です。
今回もお客様からのお問い合わせをご紹介しようと思います。
もしかすると、メーカー修理後のOffice再セットアップする時に同じような疑問を持たれた方も多いのではないかと思い記事にしました。
このプロダクトキーは既に使用されています。
お客様のパソコンはハードディスクのトラブルでNECへ修理を依頼されていました。
修理後、当店に初期セットアップのご依頼があり、今回はOffice再セットアップの少しわかりにくい状態をご説明したいと思います。
Officeバージョンは2019です。
まずは正しくない方法で行いますね。
メーカー修理後の初期セットアップが終了するとプリインストール版Officeはインストールされているので、Excelのアイコンを選択して起動させます。
※プリインストール版(プレインストール版)とは最初からインストールされている状態を言います。
するとOfficeライセンス認証が完了していないのでプロダクトキー入力の画面が表示されます。
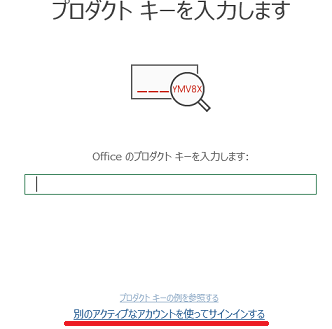
再セットアップしようとお客様から預かったプロダクトキーを入力しますが、下画像のように「このプロダクトキーは既に使用されています。以前このプロダクトキーを使用していたアクティブなOfficeアカウントでサインインしてください。または、新しいプロダクトキーをここに入力してください。」と赤文字で表示され次にすすめません。
確か購入した時はこの手順で行ったはずなんですが・・・
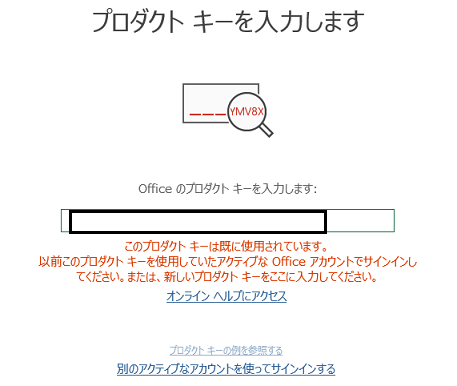
もちろんプロダクトキーは正しいプロダクトキーを入力しています。
しかしなぜこのようなエラーが発生するのでしょうか?
このプロダクトキーは既に使用されています。が表示された場合
何故、間違いのないプロダクトキーを使用しているにも関わらず「このプロダクトキーは既に使用されています。」と表示されるのでしょうか。
これはプロダクトキーを一度使用して認証すると、どうなるのかを理解するとわかります。
初期セットと再セットではやり方が違う
まずは上で行ったプレインストールされたOfficeを起動してからOfficeカードのプロダクトキーを入力するのはMicrosoftアカウントと紐づけされていない認証前に行う方法です。
今回は初回認証はされているので、再認証する手順になるのです。
一度使用したプロダクトキーは使用できない。
再セットアップの方法は後でご紹介します。
ここでは先にタイトルの「一度使用したプロダクトキーは使用できない。」理由についてご説明します。
パソコン購入時カードに記載されているプロダクトキーは一度Microsoftアカンウトと紐づけされ認証されると全く別のプロダクトキーに変更されるのです。
つまりOfficeカードに記載されているプロダクトキーは一度認証に使用すれば次に使用する事は基本的にはありません。
したがってこの表示が出る事でMicrosoftアカウントと連携している状態である事も確認できます。
Officeカードは捨てないで
プロダクトキーは一度認証に使用すれば次に使用する事はありません。と書きましたが、Officeカードはやはり大切に保管しておきましょう。
プリインストール版Officeの再セットアップ方法
では再セットアップはどのように行うのでしょうか。
作業方法をご紹介します。
例外もあります。
この作業をご紹介する前に例外もあるので、その事についてご説明しておきます。
これからご紹介する方法は再セットアップ方法とひとくくりにしていますが、上にも書きました様に「このプロダクトキーは既に使用されています。」と表示されている場合はMicrosoftアカウントと連携している状態と説明しています。
ただ、全てのインストールされていたOfficeがMicrosoftアカウントと連携している状態とは限らない事もありました。
その場合はこれからご紹介する内容では行えず、初期セットアップからの作業となると思います。←すいません記憶が曖昧です。
初期セットアップと同じくOfficeアプリを起動させます。
最初にプロダクトキーを入力する画面が表示されますが、今回は「別のアクティブなアカンウトを使ってサインインする」のリンクを選択します。
後は紐づけされているMicrosoftアカウントを使用して再認証するだけです。
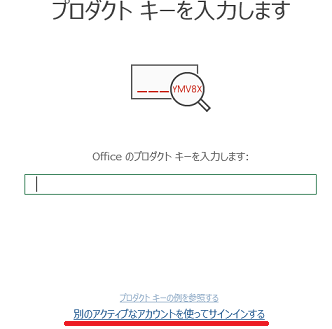
問題なくライセンス認証出来ました。
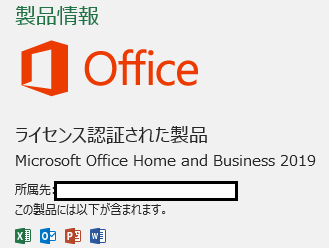
簡単ですよね。
認証できない場合は紐づけされたアカウントが違っている可能性があります。
したがって重要なのは紐づけされたMicrosoftアカウントのメールアドレスとパスワードと言う事になります。
ご注意
今回はNEC製パソコンのメーカー修理後に行ったOfficeの再セットアップのご紹介でした。
何故、わざわざこのような事を説明するのかと言うとOfficeの状態によっては再セットアップ方法が異なるからです。
今回は初期の状態からOfficeがインストールされていました。
なので、インストールされているOfficeからの認証で手順も少なく簡単ですが、Windowsをクリーンインストールした場合ではOfficeがインストールされていない状態になり再インストールからは始める必要があります。
その場合は初期セットアップ時に紐づけされたMicrosoftアカウントにサインインして認証済のOfficeをダウンロードしてインストールする必要があります。
この手順はまた機会があれば記事にします。
それでは、お疲れ様でした。
ご注意
記事内容についてのご質問の受付は時間が取れませんので行っておりません。
ご自身が使用しているパソコンの状態・環境により、同じような症状であっても同じとは限りません。したがって記事に書かれている内容を行う事で必ずトラブルが解消されるとは限りません。またこの記事を参考に作業される場合は自己責任でお願いします。作業された場合での損害や障害が発生しても当店は一切責任は負いませんのでご了承下さい。
この記事の内容は投稿日時点での内容です。時期によっては仕様などの変更により、この記事のとおりではない場合もございます。

大阪府八尾市を拠点に大阪府・奈良県・京都府南部を中心にパソコン出張サポートを20年近く自営で行っています。パソコン・周辺機器のトラブルやご相談はお気軽にお問い合わせください。
詳しくはこちらから

