スタートボタンが反応しないので強制終了してもよいですか?

こんにちは! イマジネットPCサポートの橋崎です。
今回もお客様から頂いたお問い合わせをご紹介したいと思います。
スタートボタンが反応しない。
今回のトラブルは皆さんもご経験があるのではないでしょうか。
内容はWindows10のスタートボタンが反応しなくなり、シャットダウンができないと言う事です。
もう少し状況を説明するとお客様が操作している範囲ではスタートボタンが反応しないだけで、その他の操作は問題ありません。
ちなみにスタートボタンの右クリックも反応しません。
お客様は強制終了しても良いか?
そのようなご質問も頂きました。
その答えは勿論

今回の対応方法
ここまでのご説明でマウスやキーボードの操作ができる事はわかるると思います。
その場合は以下の方法を試します。
まず最初に開いているアプリや保存していないファイルがあれば先に保存して終了させます。
キーボードの「Ctrl」+「Alt」+「Delete」同時押すると画面が切り替わりますので右下のスイッチボタンをクリックしてメニューのシャットダウンを選びパソコンの電源を切ります。
次に終了の確認が出ますが、アプリなどは保存して終了していると思いますので、キーボードの「Shift」を押しながら「シャットダウン」か「再起動」を選択して実行して下さい。
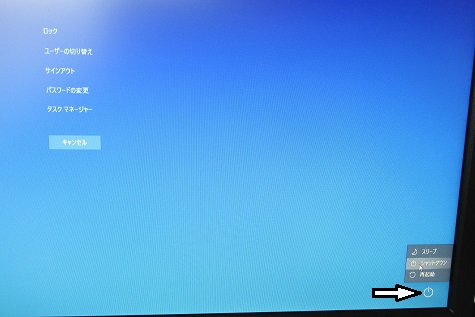
シャットダウンの場合は再度電源を投入して下さい。
基本的には一時的な現象の場合が多いので、基本的には症状の再発はないと思います。
再発する場合はパソコンに何か別のトラブルが発生しているので詳しく調べる必要があります。
今回はこの処理で症状が再発する事はありませんでした。
それでは、お疲れ様でした。
ご注意
記事内容についてのご質問の受付は時間が取れませんので行っておりません。
ご自身が使用しているパソコンの状態・環境により、同じような症状であっても同じとは限りません。したがって記事に書かれている内容を行う事で必ずトラブルが解消されるとは限りません。またこの記事を参考に作業される場合は自己責任でお願いします。作業された場合での損害や障害が発生しても当店は一切責任は負いませんのでご了承下さい。
この記事の内容は投稿日時点での内容です。時期によっては仕様などの変更により、この記事のとおりではない場合もございます。

大阪府八尾市を拠点に大阪府・奈良県・京都府南部を中心にパソコン出張サポートを20年近く自営で行っています。パソコン・周辺機器のトラブルやご相談はお気軽にお問い合わせください。
詳しくはこちらから

