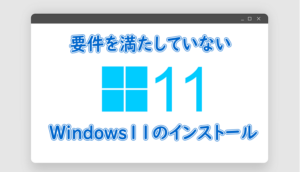無料画像編集ソフト Inkscapeのダウンロードとインストール方法

こんにちは! イマジネットPCサポートの橋崎です。
今回は無料画像編集ソフト Inkscapeを試しに使用してみようと思いダウンロードやインストール方法のご紹介をします。
また使用を検討している方は最後の追記も御覧ください。
Inkscapeをダウンロードする。
1.まず最初にInkscapeの公式サイトにアクセスします。
2.サイトにアクセスするとメイン画像の右側、矢印の箇所「ダウンロード」を選択します。
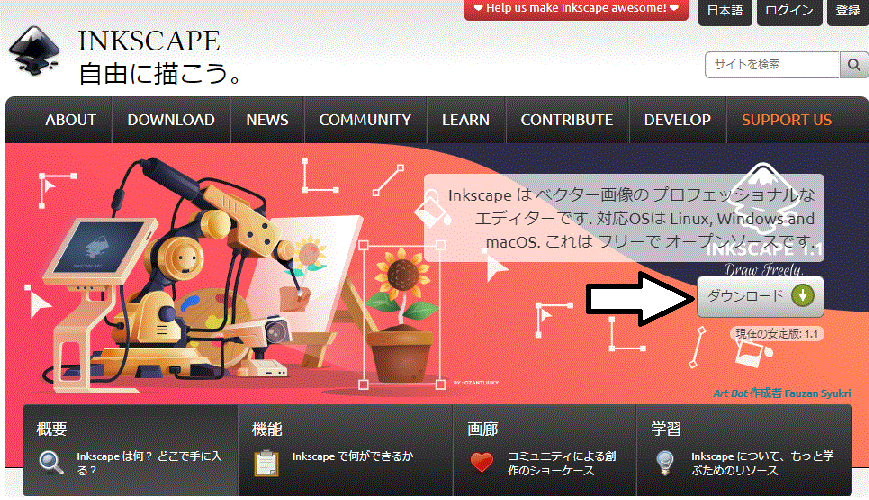
3.OSを選択する画面になりますので、今回はWindows10へインストールするので「Windows」を選択します。
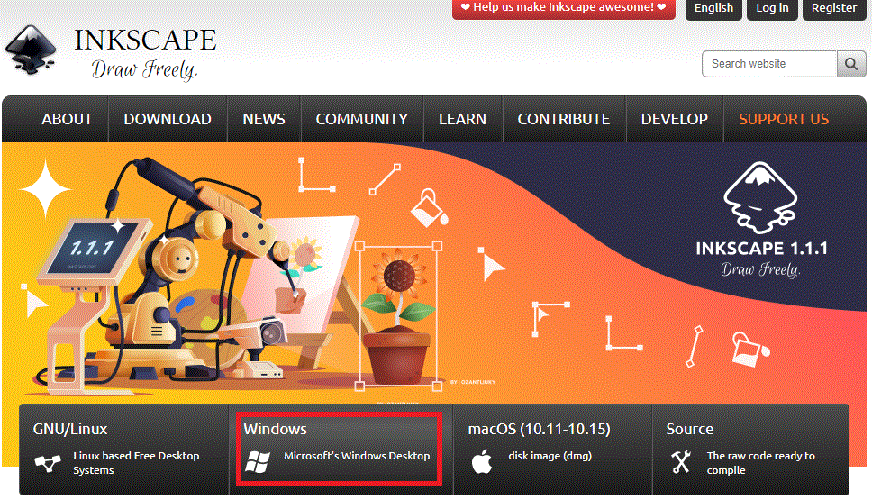
4.64bitと32bitの選択が表示されます。
今回は64bitを選択です。
Bit数が不明な場合
Windows10の場合はスタートボタン(左クリック)→設定→システム→詳細情報の「システムの種類」をご確認下さい。
Windows11の場合はスタートボタン(右クリック)→設定→開いた画面の下に「バージョン情報」があるのでクリック→「システムの種類」をご確認下さい。
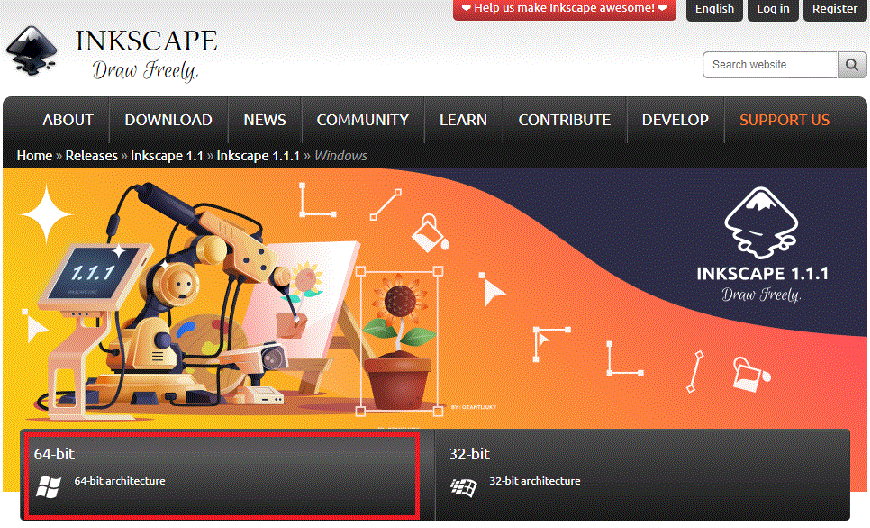
5.ダウンロードするファイルの種類を選択する表示になります。今回はインストールプログラムも一緒になっている「installer in .exe format」を選択します。
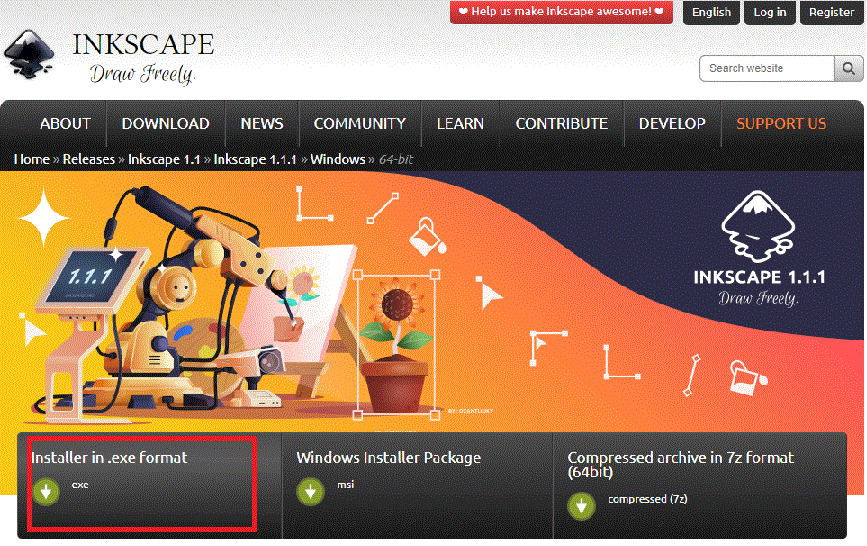
6.ダウンロードが開始されます。この画像はご使用のブラウザによって異なります。当店で使用しているのはGoogle chromeでダウンロードフォルダに保存されます。
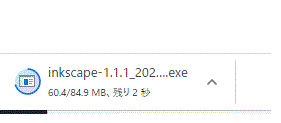
7.インストールプログラムがダウンロードされました。
保存先はご使用のパソコンよりますが、基本的にはユーザーのダウンロードフォルダに保存されるでしょう!

Inkscapeをインストールする。
1.ダウンロードしたファイルをダブルクリックします。
2.変更の許可が出たら許可をして下さい。
3.「Inkscapeセットアップへようこそ」が表示されますので「次へ」をクリックします。
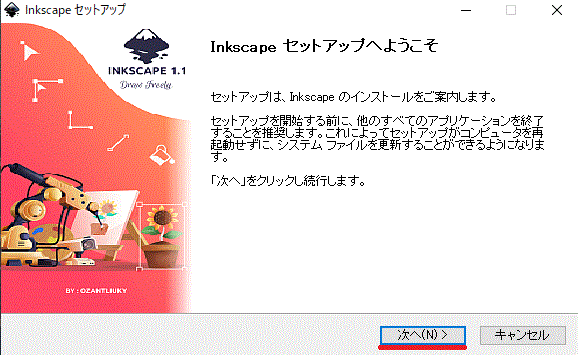
4.使用許諾契約が表示されますので内容を確認して同意する場合は「同意する」をクリックします。
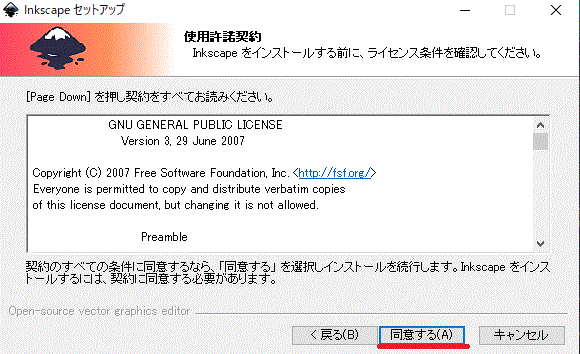
5.インストールオプション選択が表示されますが、これはそのまま初期値でインストールします。
当店ではアイコンは必要なので「Create Inkscape Desktop Icon」にチェックを入れて「次へ」をクリックします。
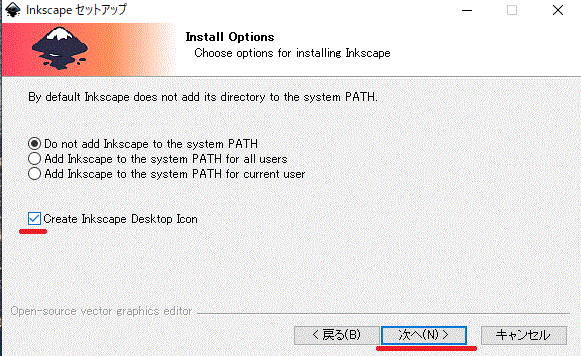
6.インストール先の選択が表示されます。ここも基本的には初期値のままで「次へ」を選択します。
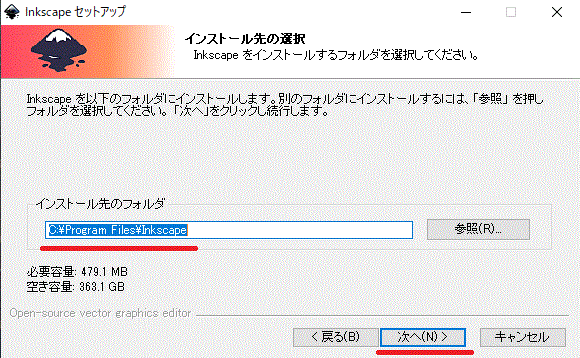
7.スタートメニューのフォルダ選択も初期値で「次へ」を選択します。
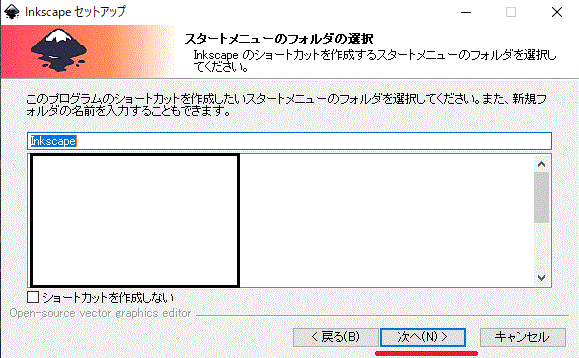
8.構成要素の選択が表示されます。基本的には初期値の状態で「インストール」を選択します。
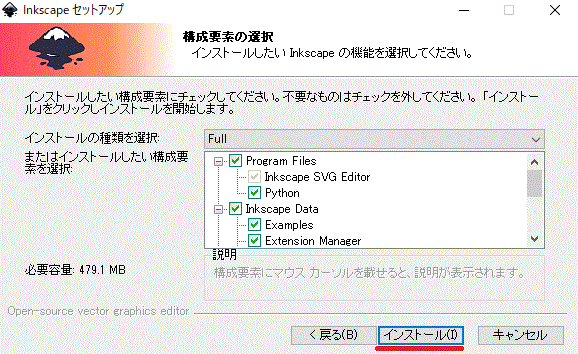
9.インストール作業が実行するのでしばらくお待ちください。
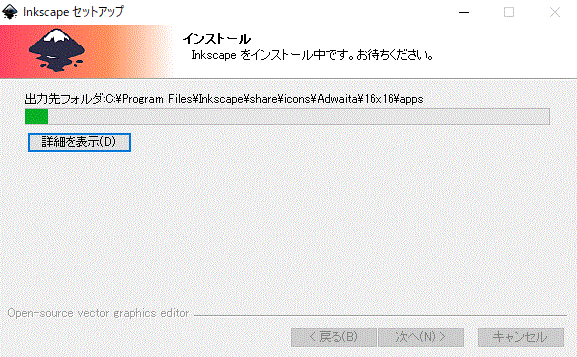
10.インストールが終了するとセットアップの完了が表示されます。
以上でインストールは終了です。今回は「Inkscapeを実行」のチェックを入れたまま「完了」を選択します。
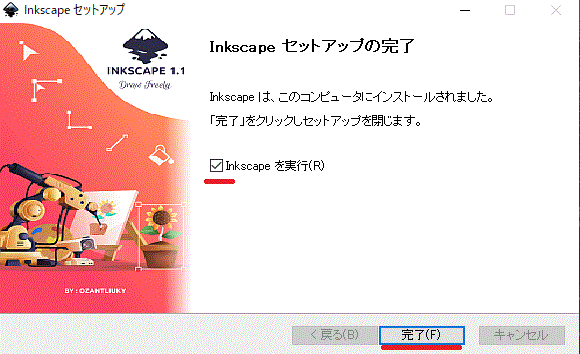
Inkscapeの初回起動
クイック設定
初回起動時には以下のメニューが表示されます。
クイック設定ではキャンパスのデザインなどプルダウンから選択出来ます。何でも良いのですが今回は以下の様にして「保存」を選択しました。
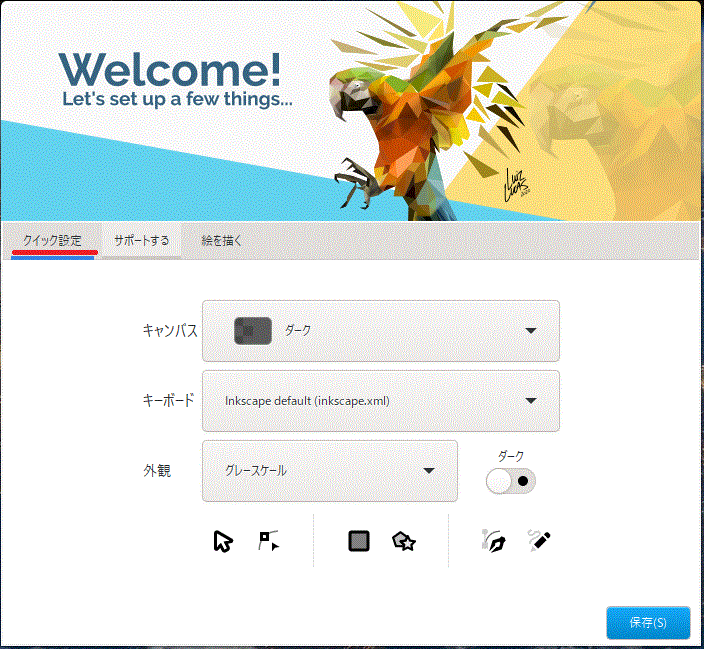
サポートする
内容を確認して頂いてプロジェクト参加にご興味を持てば、それぞれのボタンから内容をご確認下さい。
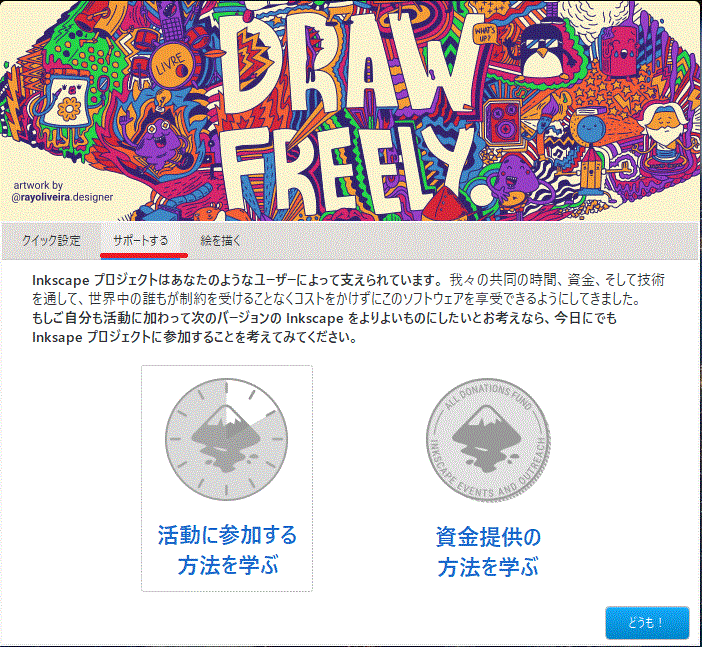
絵を描く
こちらの画面からソフトを起動させます。(内容については機会があればまたご紹介します。)
下の「毎回表示する」にチェックが入っていると次回から毎回起動時にこの表示だけが表れます。当店は入れた状態にしています。
「新規ドキュメント」を選択すればソフトが起動します。
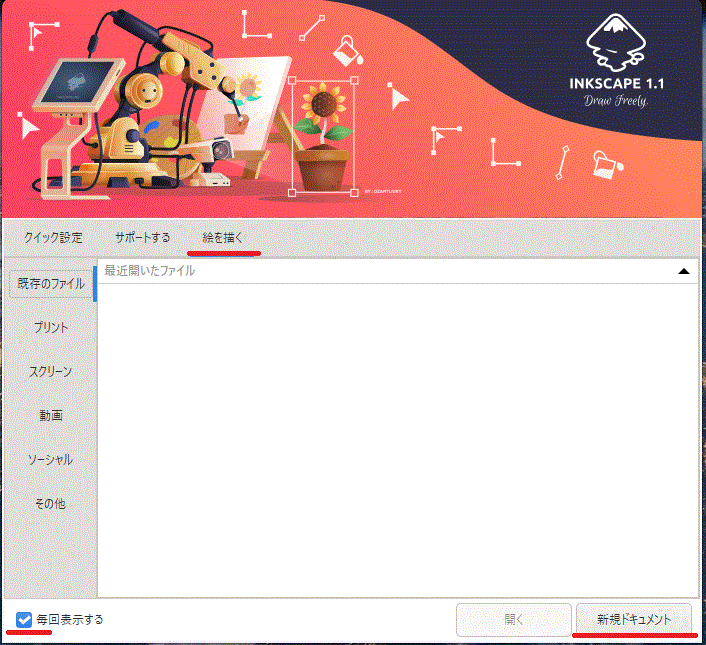
ダウンロードとインストールの完了
ソフトが無事起動して作業が完了しました。
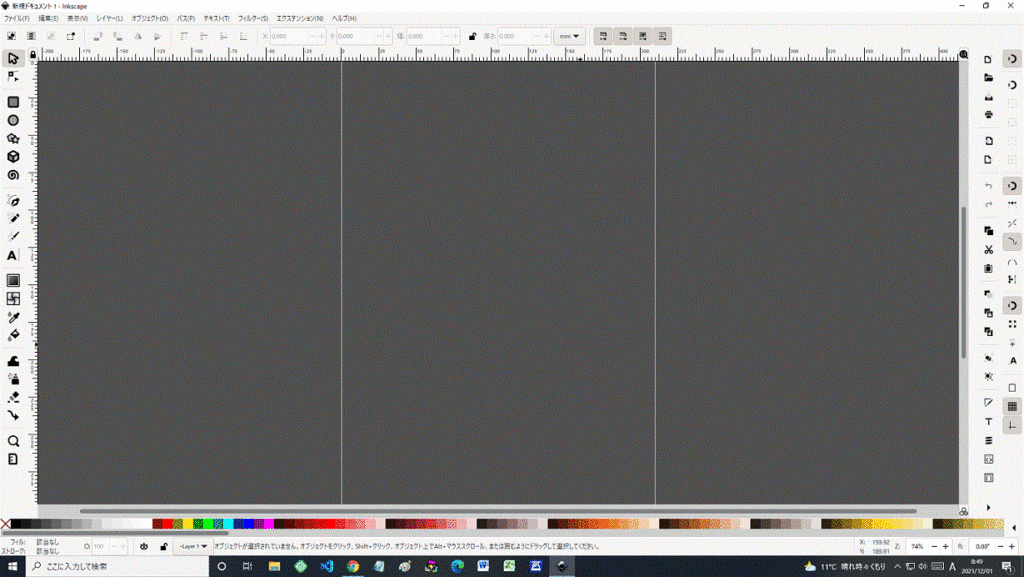
まとめ
ダウンロードとインストールは別に問題なく作業できる内容だと思います。
Inkscapeで既に色々と操作をしていますが、慣れていない事もあり操作に苦戦しているのが正直な感想です。
このような画像編集ソフトは今までも操作していましたが、Inkscapeは直感的に操作が出来ないようです。しかし検索すると操作方法等の参考になる記事が沢山あるので頑張って勉強すれば問題はないと思います。
使いこなせれば、内容は高機能で色々な編集ができ楽しそうです。
しかし初心者向きではないと思いますね!
2021/12/28追記
しばらく使用していますが、作業途中でエラーが発生してソフトがシャットダウンする症状が多発する時があります。
どの作業を行ったらフリーズするのかハッキリしたトリガーはわかりません。
調べてみると同じような内容の記事があり、どうやら当店に限ったトラブルではなさそうです。
勿論、パソコンによりエラーの発生頻度は違うでしょうが、一番のネックは作成中のファイルが保存されない事です。当然、手動保存をしていればその時点までは問題ありませんが、保存作業を怠った場合は注意が必要です。一応、フリーズで強制終了された時はソフトがバックアップファイルを吐き出してくれますが、このファイルも開かない事があり、非常に残念な思いを何度かしました。
使用を検討されている方はその当たりの最新情報を収集する事を含め検討して下さい。
ご注意
記事内容についてのご質問の受付は時間が取れませんので行っておりません。
ご自身が使用しているパソコンの状態・環境により、同じような症状であっても同じとは限りません。したがって記事に書かれている内容を行う事で必ずトラブルが解消されるとは限りません。またこの記事を参考に作業される場合は自己責任でお願いします。作業された場合での損害や障害が発生しても当店は一切責任は負いませんのでご了承下さい。
この記事の内容は投稿日時点での内容です。時期によっては仕様などの変更により、この記事のとおりではない場合もございます。

大阪府八尾市を拠点に大阪府・奈良県・京都府南部を中心にパソコン出張サポートを20年近く自営で行っています。パソコン・周辺機器のトラブルやご相談はお気軽にお問い合わせください。
詳しくはこちらから