NEC PC-NS300RAW-YC リカバリディスク作成方法

本日は以前に代行購入したノートパソコンを初期設定して納品をしました。今回は初期設定のなかでも、ひとつだけ記事にしておきたい事がありました。
それはリカバリディスク作成です。
リカバリとは
リカバリとはパソコンを購入時の状態に戻す事です。初期化と言う事もありますが、厳密には意味が違います。しかし同じと意味と捉えてもあまり問題ではありません。
どのような時に行うのでしょう!
基本的にはパソコンに何らかのソフト的なトラブルが発生して修復ができない状態になった時です。例えばウイルスに感染したなど、ソフト的なトラブルをすべてクリアして、購入時の状態にもどす事でトラブルを解消します。
更には、別にトラブルが発生していなくても、遅くなったパソコンの調子を戻すためにリカバリする事もあります。
リカバリ作業を行う前の注意点
リカバリを行う時に以下の点に注意しなければいけません。
- データのバックアップは行ったか。
- 自身でインストールしたアプリが再セットアップできるのか。
- Officeを認証した時のMicrosoftアカウントがあるのか。
それぞれを個別に解説します。
データのバックアップは行ったか。
必要なデータ(Officeファイルや写真など)は外付けハードディスクなどにコピーを取っておきます。また細かい事ですが、ブラウザのお気に入りなどの移動は操作方法を調べる必要があります。
バックアップ方法はデータの移動になりますが、たまにバックアップ専用ソフトを使用する方がおられます。日常で行っている場合はともかく、リカバリ前はあまりお勧めできません。
理由は基本的にリカバリを行う時はパソコンの調子が悪い時になると思います。そのような状況下でバックアップソフトを使用すると動作が不安定になり、上手くバックアップが出来ていないトラブルが過去実際にあり復元できないトラブルがありました。
バックアップソフトはパソコンが正常な状態で稼働している時に使用する事が原則です。
自身でインストールしたアプリが再セットアップできるのか。
こちらはソフトのプログラムよりはライセンス認証するための情報が重要なので、それらが揃っているのか確認しましょう。
例えばプロダクトキーやシリアルナンバーなどが必要なソフトがあります。
同じような内容なのでOfficeのついても解説しますが、Officeの初期認証時に使用したMicrosoftアカンウトとそのパスワードも必要となります。
これらが不明な場合、買い戻しが必要になるので、よく確認しておきましょう。
以前はリカバリディスクが添付されていました。
どのくらい前でしょうか。
おそらくWindow XPあたりまではリカバリ用のディスクがマニュアル等と同じように添付されていましたが、VistaあたりからDVD添付がなくなりハードディスク内にリカバリのプログラムを内蔵させて出荷されるようになりました。(時期については正確ではないかも知れません。)
リカバリプログラム内蔵による弊害
以前のようにリカバリディスクが添付されていた時代では、ハードディスク不良によるハードディスク交換作業からリカバリ作業は容易にできました。
理由は簡単でリカバリディスクを使用してWindowsをインストールする事ができたからです。
それが、リカバリディスクの添付がなくハードディスク内に内蔵されているタイプだと、故障により内蔵されたリカバリの呼び出しができない事あります。
そのような時のために今回、ご紹介するリカバリディスクを作成しておきましょう!
準備その1
未使用のDVD-RかDVD-R2層式またはUSBフラッシュメモリ、ブルーレィドライブ搭載機種はブルーレィも使用できます。
DVD-Rは6枚必要でもっとも作業時間が掛かります。
今回はDVD-Rを使用しましたが約2時間かかりました。
USBフラッシュメモリは32GB必要でFAT32形式でフォーマットする必要があります。
フォーマット方法
エクスプローラーのコンピューターアイコンを右クリック→管理をクリック→左メニューの「ディスクの管理」を選択→USBメモリを右クリックして「フォーマット」を選択、ウィザードに従いファイルシステムの選択で「FAT32」を選択して作業します。
準備その2
- ノート・モバイルパソコンはACアダプターで電源を取るようにして下さい。
- 接続されているプリンター等の周辺機器を取り外す。
- スクリーンセーバーとスリープは起動しないようにする。(作業完了後、設定していた場合は元に戻して下さい。)
- 使用しているアプリを停止させる。
作業前にご注意
マニュアルによるとこの作業は1回きりで2回目はないので作業を始めたら最後まで行いましょう!
途中で中止できませんので、時間に余裕がある時に作業しましょう。再起動やサインアウト、ユーザーの切り替えなども行わないようにして下さい。
リカバリディスク作成作業を始めます。
スタートボタンから→「再セットアップメディア作成ツール」をクリックします。
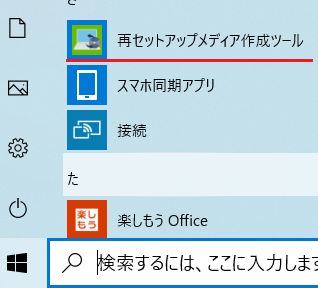
リストに「再セットアップメディア作成ツール」ない場合はスタートボタン→「LAVIEアプリナビ」を起動、キーワードから探すタブ→キーワード(リカバリ)と入力して検索します。
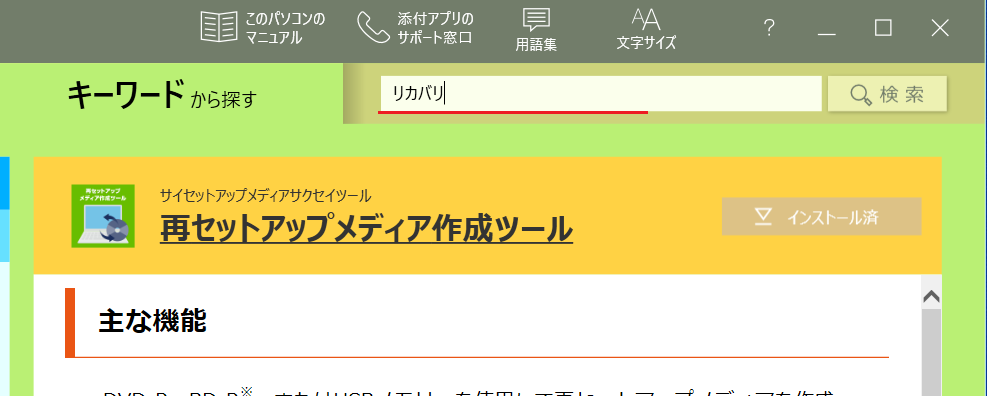
すると以下のようなメッセージが表示されます。
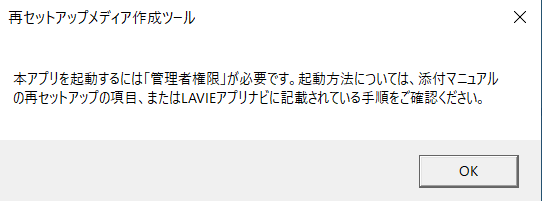
これはアプリを「管理者として実行」する事で起動できます。
次のようにします。
スタート→「再セットメディア作成ツール」を右クリック→その他→管理者として実行を選択
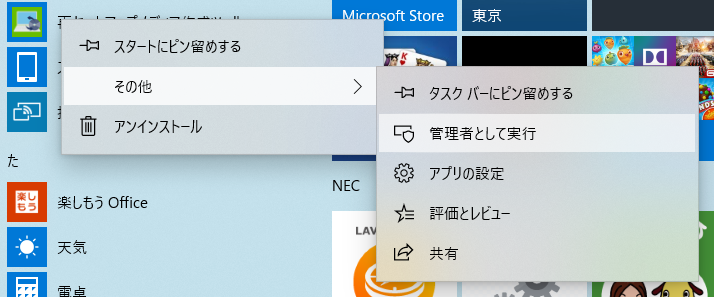
起動するので、作成するメディアを選択して「次へ」を選択します。
基本的にはUSBメモリがディスクの入替作業がないのでよいでしょう。
今回はDVD-Rで作業しました。
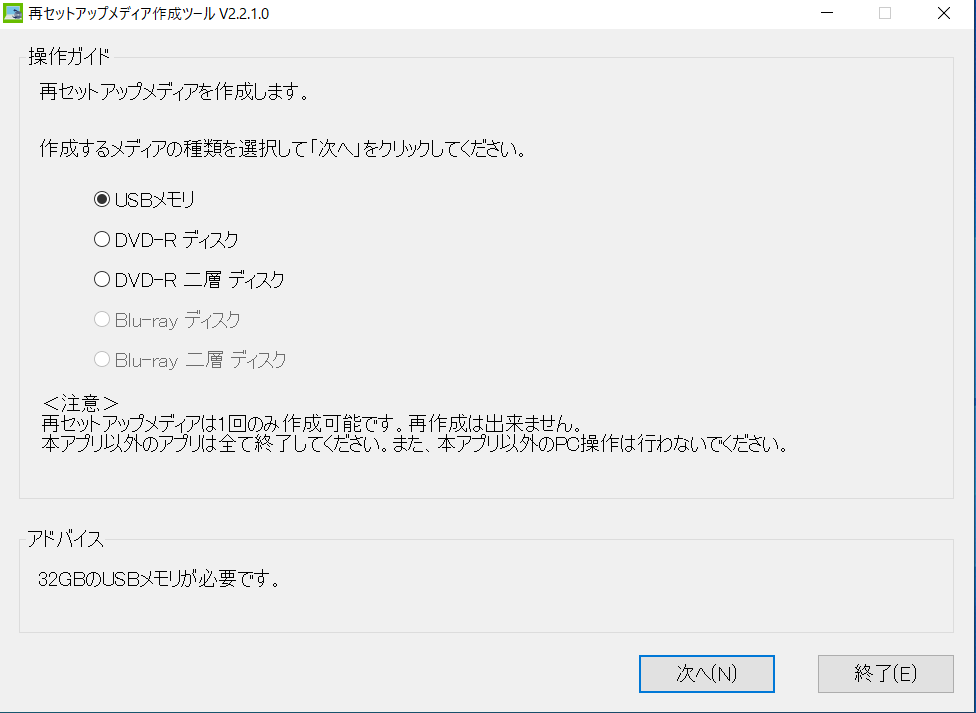
次に「作成開始」を選択して作業を開始します。
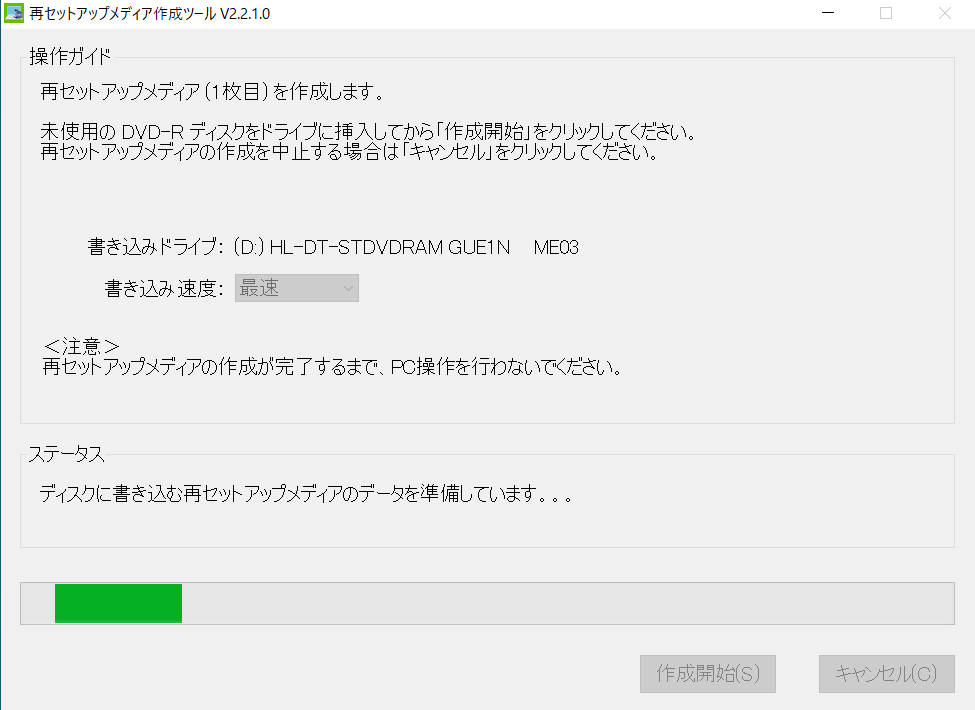
DVDの場合は1枚目の作業が終わると、ドライブが「カシャンッ」と空きメッセージが表示されますので、新しい未使用のDVD-Rをドライブに挿入して「作業開始」を選択します。
読み込みに少しだけ間がありますので慌てずに!
これを最後まで繰り返します。
※メッセージにも書かれていますが、DVD-Rに機種名と何枚目なのか必ず記載して下さい。
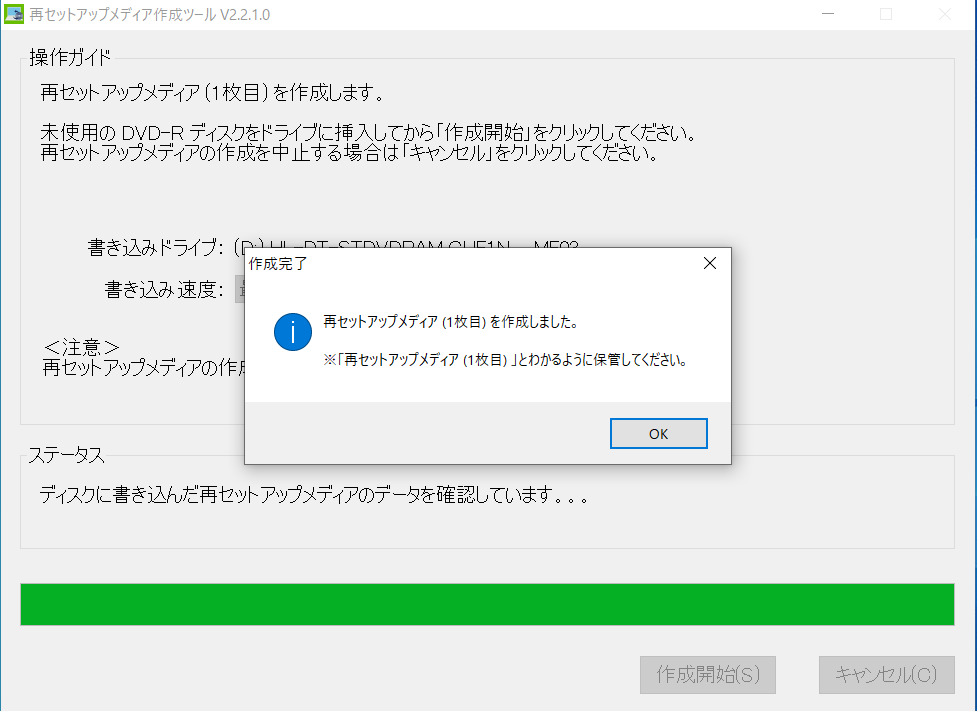
最後までエラーもなく終了したら完了です。
使用の機会がないほうが良いのですが、念のためになくさないように保管して下さい。
お疲れ様でした!
ご注意
記事内容についてのご質問の受付は時間が取れませんので行っておりません。
ご自身が使用しているパソコンの状態・環境により、同じような症状であっても同じとは限りません。したがって記事に書かれている内容を行う事で必ずトラブルが解消されるとは限りません。またこの記事を参考に作業される場合は自己責任でお願いします。作業された場合での損害や障害が発生しても当店は一切責任は負いませんのでご了承下さい。
この記事の内容は投稿日時点での内容です。時期によっては仕様などの変更により、この記事のとおりではない場合もございます。

大阪府八尾市を拠点に大阪府・奈良県・京都府南部を中心にパソコン出張サポートを20年近く自営で行っています。パソコン・周辺機器のトラブルやご相談はお気軽にお問い合わせください。
詳しくはこちらから

