メーカーロゴで止まる!パソコンが起動しない時にとりあえず試してみる方法!
こんにちは! イマジネットPCサポートの橋崎です。
今回もお客様から頂いたお問い合わせ内容をご紹介しようと思います。
お問い合わせ内容と症状
パソコンの電源を入れてもメーカーのロゴから次に進まない!
いくら放置していてもメーカーのロゴ以降、次に進まないので、その状態から電源を切り、何度か再起動を試しても症状は変わらないと言う事です。
なるほど、今回はメーカーのロゴで止まってしまっているのでBIOSが次のステップへ上手く移行できていない様ですね。
このような場合、致命的な機器故障が発生していなければ、比較的簡単な対処で復旧する可能性があります。
では、その対象方法の前にBIOSの基本をご紹介しましょう。
BIOSとは何か
先ほどBIOSが正常に次のステップに移行できていないと言いましたが、そもそもBIOSとは何なのでしょうか。
このあたりを理解して頂くとパソコンが起動しない理由も理解できます。
BIOSの代表的な役割
ここではBIOSの代表的な役割をご説明します。
その役割はOS(Windows)とハードウェアとの橋渡しです。
BIOSはOSが起動する前に起動して各ハードウェアが正常に動作するのかをチェックしています。そしてチェック終了後にOSへの起動へ引継ぎを行います。
勿論、BIOSの役割はこれだけではありませんが、詳しくBIOSを知りたい方はお調べください。
では、BIOSをどのような流れで動作するのでしょうか。
BIOS動作の流れ
BIOSはOSのようにハードディスクやSSDには格納されておらず、マザーボードのメモリ内に搭載されています。
簡単な動作の流れは以下の通りです。(矢印以降はパソコンの動作を表しています。)
- 電源スイッチを入れる事で電源ユニットからパソコン内部に電気が供給される→パソコンの電源ランプが点灯する。
- マザーボードを中心に各ハードウェアに(ハードディスク等)に電気が通ります。→組み立てパソコンでは「ピッ」っと本体から音が鳴る。
- マザーボードに搭載されているBIOSが起動して各ハードウェアの認識とチェックが開始されます。→メーカーパソコンではメーカーロゴが表示され、組み立てパソコンではマザーボードのメーカー名が表示されます。
- BIOSのチェックが終了するとハードディスク内のOS(Windows)が起動してパソコンが使用出来るようになります。→Windowsのロゴが表示されます。
BIOSの位置を画像で表すとこのようなイメージですね。
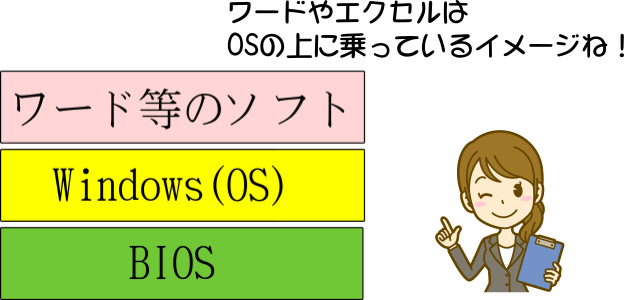
今回はハードウェアにトラブルが発生している可能性があります。
今回は4番のWindows起動まで到達しておらず、ハードウェアのチェックで引っ掛かっているようです。
そのような場合には今回のようにBIOSは動作を停止させてしまいます。
状況としてはハードウェアにトラブルが発生している可能性があります。
では、そのハードウェアとは一体何を指しているのでしょうか。
代表的なものは以下の通りです。
- 内蔵ハードディスク、SSD
- メインメモリ
- グラフィックカード
- 内蔵SDカードスロットル
- マザーボード
- 外付けUSBハードディスクなど
ざっとご紹介しましたが、この機器を故障しているのかチェックしたりBIOSを起動させて設定を変更する事ができる方はそうそういないでしょう。
したがって今回はだれでもできる方法で、なおかつ効果のある対処方法をご紹介します。
メーカーロゴで止まりパソコンが起動しない時に試す事
では、今回の対処方法を2点ご紹介します。
周辺機器の取外し
パソコン本体に取り付けられている機器は全て外します。
USBハードディスクやフラッシュメモリ、SDカードも全て、さらにはLANケーブルも抜いておきましょう。

そしてこんなものまで原因になるのかと思うのが
なんと
マウスとキーボードです。
実際にキーボードが原因で起動しないパソコンも経験があります。
メモ
取り外す前に接続している様子をスマホなどで撮影しておいて、どこに何が接続されていたのか分かるようにしておきましょう!
放電作業
今回はこの放電作業で起動する事に成功しました。
放電作業と書いたので難しい事と思うかも知れませんが、そんな事はありません。
パソコンを日常使用しているとパソコン内部に電気が滞る事があります。
特に今の寒い時期は空気が乾燥するので静電気が発生しやすいのか、この時期は今回の様なトラブルが多いイメージです。
1.放電方法はパソコンの背後からコンセントを抜きます。
下画像の矢印の箇所に通電している事を記すランプが緑色に点灯しています。その横にコンセントがあります。

2.コンセントを抜き30秒ほどで通電ランプが消灯します。

この状態で5分ほど放置します。

再度コンセントを接続して起動します。
今回はこれで無事起動しました。
ノートパソコンの放電作業
ノートパソコンの放電は2通りに分かれます。
- バッテリーが外せるタイプ
- バッテリーが外せないタイプ
外せるタイプはコンセントを外してバッテリーを外すだけですが、最近のノートパソコンの多くは外せないタイプです。
外せないタイプはメーカーや機種により作業が異なる場合もあります。
お持ちのノートパソコンで放電する場合は型番と放電作業で調べてみて下さい。
外部から放電できない機種では内蔵バッテリーの取外しも必要になる場合もあるので今回の記事では詳しく書きません。
また作業がありましたら記事にしたいと思います。
あとがき
今回はだれでもできる方法を2点ご紹介しました。
内容は非常に簡単でこんな事で本当に直るの?
と、疑問も思う方もいると思いますが、パソコンの機器は意外に壊れません。大抵何らかが原因で動作が不安定になっているだけの事が多く、きっかけを与える事で正常な状態を取り戻す事が多いのです。
同業の方であればわかると思いますが、この2点で6~7割のパソコンは問題なく起動します。
但し、最初にもお伝えしたように機器に致命的な故障が発生している場合も当然あるので、そのような場合では今回の対処方法は通用しません。
そのような時には当店のような専門の業者へご依頼頂いた方がよいかも知れませんね。
それでは、お疲れ様でした。
ご注意
記事内容についてのご質問の受付は時間が取れませんので行っておりません。
ご自身が使用しているパソコンの状態・環境により、同じような症状であっても同じとは限りません。したがって記事に書かれている内容を行う事で必ずトラブルが解消されるとは限りません。またこの記事を参考に作業される場合は自己責任でお願いします。作業された場合での損害や障害が発生しても当店は一切責任は負いませんのでご了承下さい。
この記事の内容は投稿日時点での内容です。時期によっては仕様などの変更により、この記事のとおりではない場合もございます。

大阪府八尾市を拠点に大阪府・奈良県・京都府南部を中心にパソコン出張サポートを20年近く自営で行っています。パソコン・周辺機器のトラブルやご相談はお気軽にお問い合わせください。
詳しくはこちらから


