Microsoft Edgeのお気に入りをGoogle Chromeへ移動する方法
こんにちは! イマジネットPCサポートの橋崎です。
今回もお客様から頂いたお問い合わせ内容をご紹介したいと思います。
お問い合わせ内容と症状の確認
お客様はGoogle ChromeのインポートからEdgeのお気に入りを登録しようと作業しました。
では、実際にどのようなお困りごとなのか確認してみましょう。
Google Chromeを起動させて右上の「縦の点」→ブックマーク→ブックマークと設定をインポートを選択します。
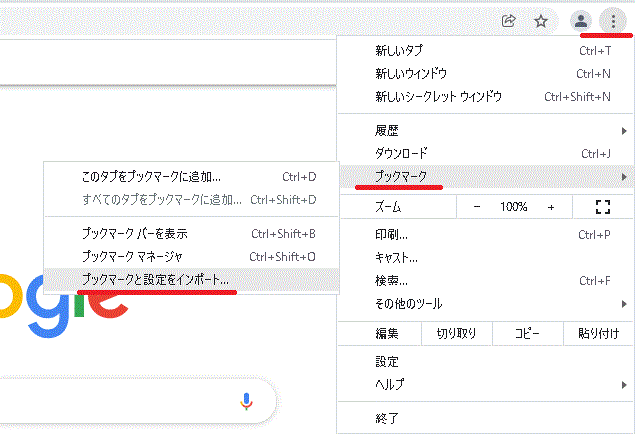
ブックマークと設定のインポートが開くのでプルダウンから「Microsoft Edge」を選び、お気に入り/ブックマークにチェックを入れて「インポート」を選択します。
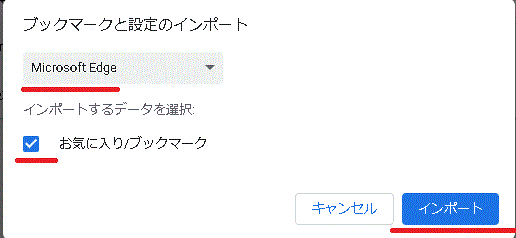
「ブックマークと設定をインポートしました」と完了のメッセージが出ましたので「完了」を選択します。
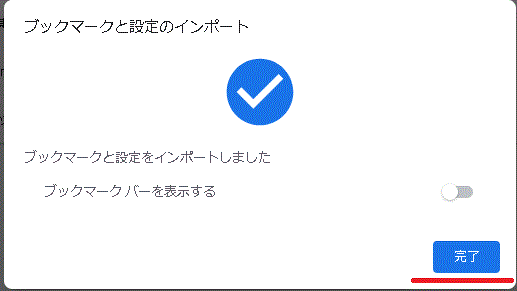
しかしブックマークを確認しますが、インポートされていませんでした。
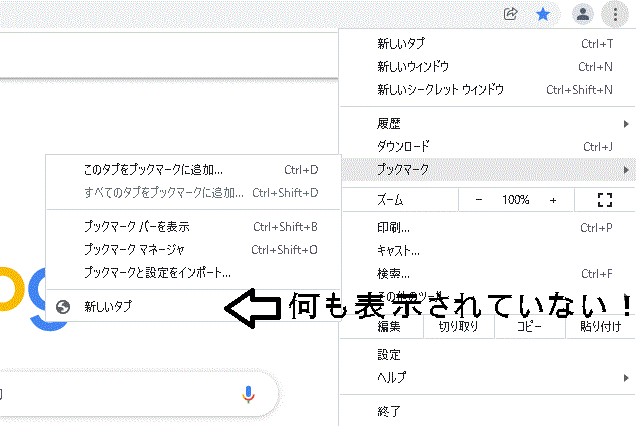
Edgeのお気に入りをChromeへ移動する方法
なるほど、上手くインポート出来ていませんでしたね。
今回のようにインポートが上手くできない場合やリストにMicrosoft Edgeがリストアップされていない時「HTMLファイルをブックマークに登録」から作業すると上手くインポートできると思います。
それでは、早速、手順をご紹介します。
先に簡単な手順を

作業はGoogle ChromeとMicrosoft Edgeで行う必要があります。
手順は以下です。
- Microsoft Edgeでお気に入りデータ出力(エクスポート)
- Google Chromeで吐き出されたお気に入りデータの取り込み(インポート)
先にMicrosoft Edgeからお気に入りデータを出力しましょう。
Edgeからお気に入りデータエクスポート
Microsoft Edgeを開き右上の「星が流れているようなアイコン」を選択して「…」を選択して開いたメニューより「お気に入りのエクスポート」を選択します。
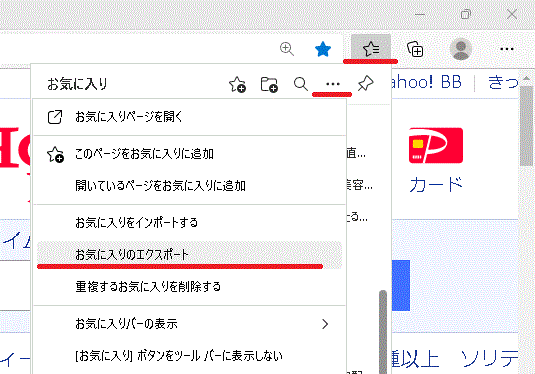
名前を付けて保存から任意の場所にお気に入りデータを保存します。(今回はデスクトップを選択して「保存」を選択です。ファイル名も特に変更する必要はありません。)
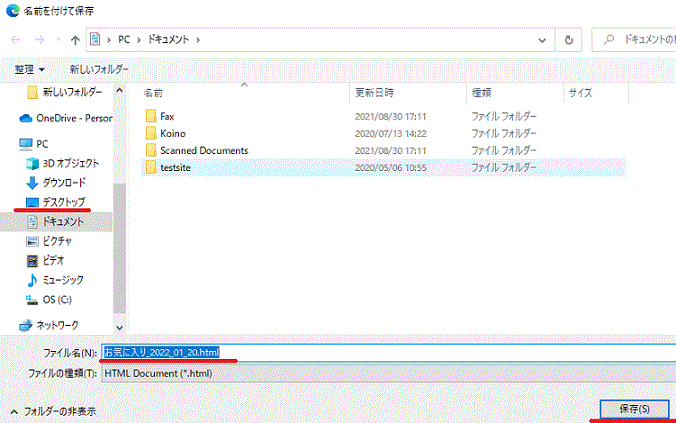
デスクトップにMicrosoft Edgeからエクスポートされたお気に入りhtmlファイルがあります。
これでMicrosoft Edgeの作業は終了です。

Chromeのお気に入りデータインポート
Google Chromeを起動させて右上の「縦の点」→ブックマーク→ブックマークと設定をインポートを選択します。
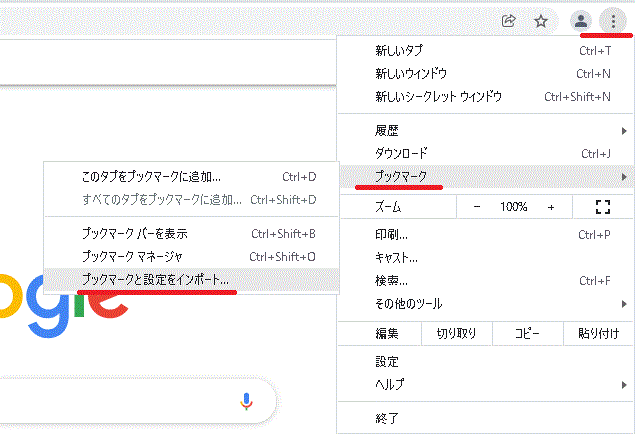
ブックマークと設定のインポートが開くのでプルダウンから「HTMLファイルをブックマークに登録」を選択して「お気に入り/ブックマーク」にチェックを入れて「ファイルを選択」を選択します。
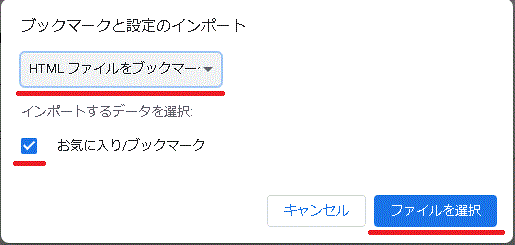
開くメニューから先ほどディスクトップに保存したお気に入りデータを選択して「開く」を選択します。
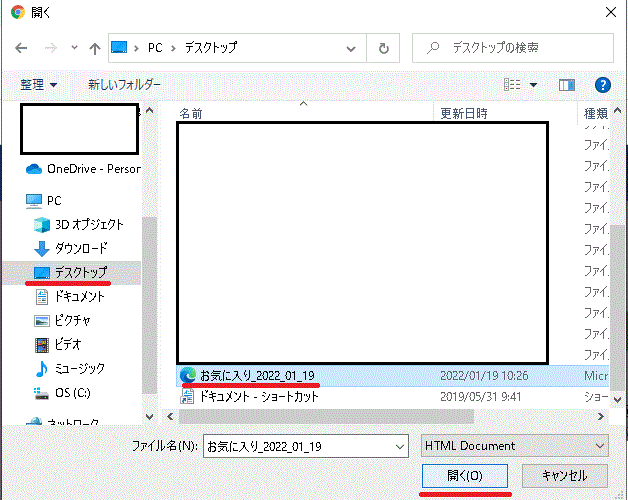
完了しました。
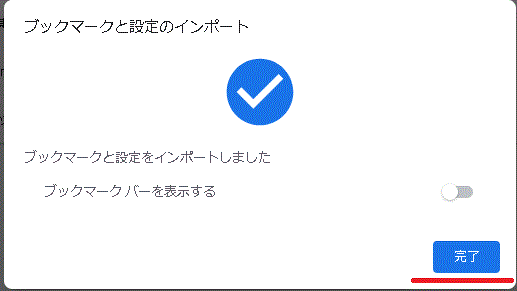
インポートされたのか確認
Google Chromeを起動させて右上の「縦の点」→ブックマーク→「インポートしたブックマーク」を選択します。
お見せする事はできませんが、無事にインポート出来ています。
項目の移動はドラックで出来るので、配置の移動が必要であれば行います。
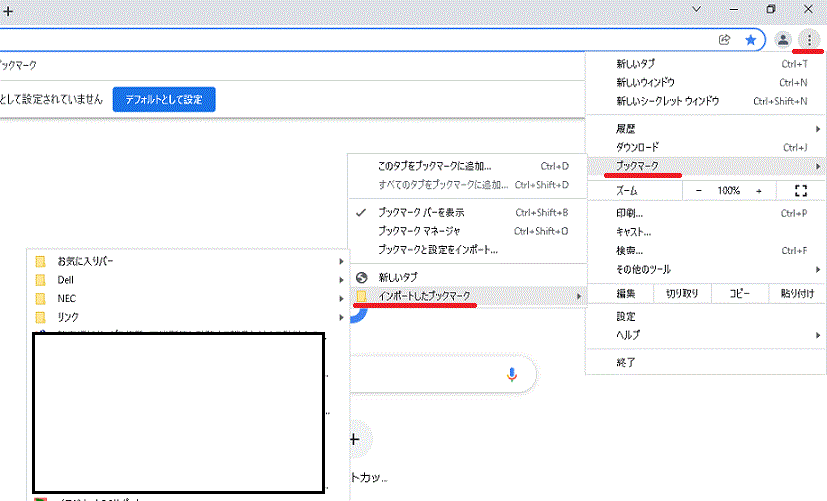
それでは、お疲れ様でした。
ご注意
記事内容についてのご質問の受付は時間が取れませんので行っておりません。
ご自身が使用しているパソコンの状態・環境により、同じような症状であっても同じとは限りません。したがって記事に書かれている内容を行う事で必ずトラブルが解消されるとは限りません。またこの記事を参考に作業される場合は自己責任でお願いします。作業された場合での損害や障害が発生しても当店は一切責任は負いませんのでご了承下さい。
この記事の内容は投稿日時点での内容です。時期によっては仕様などの変更により、この記事のとおりではない場合もございます。

大阪府八尾市を拠点に大阪府・奈良県・京都府南部を中心にパソコン出張サポートを20年近く自営で行っています。パソコン・周辺機器のトラブルやご相談はお気軽にお問い合わせください。
詳しくはこちらから

