Windows11のマルチモニター設定方法!
こんにちは! イマジネットPCサポートの橋崎です。
先週にパソコンの動作が遅いとお困りのお客様のところにHDDからSSDへ交換したパソコンを納品してきました。
設置作業中にこのようなお問い合わせを頂いたのです。

モニターをもう一台追加するのは値段が高いかしら?
なるほど!
当店もマルチモニターはSSD交換作業と同じぐらいお勧めですから今回記事にしようと思います。Windows10は既に沢山記事があるでしょうから、どうせならWindows11で解説します。
基本的に費用はお手頃です。
先にお客様の問いにお応えするのですが、費用はどこまで望むかによります。
例えば追加するモニターの台数や画質の性能・画面の大きさなど
またモニターアームを付けるのか!
当然モニターを大きく高画質のものにすればそれだけ高価になりますからね!
そしてマルチモニターにするためには、パソコンに増設機器が必須だと思っている方もおられます。
確かに市販のパソコンではモニターの台数が3台・4台になるとコネクターの数が足りなくなりグラフィックカードを追加する必要がありますが、2台までならその必要はほとんどないでしょう。※2台でもグラフィックカードが必要な機種もあります。
現在主流のWindows10・11はWindowsにマルチモニターの機能があります。極端な事を言ってしまえば、余っているモニターがあり、それがパソコンに接続できるコネクターで、かつパソコンにそのコネクターの空きがあれば費用は全く必要ありません。
もちろんノートパソコン・ディスックトップパソコンは問いません。
仕事の効率アップ間違いないのでやらなきゃ損です!

しかしなんでもかんでもパソコンとモニターを用意すれば良い訳ではなく、それぞれに対応したパソコンとモニターを用意する必要があります。それらを分かりやすく解説します。
モニターとパソコンを接続するコネクターの種類を理解しましょう!
まずパソコンとモニターを接続するコネクターの種類をご説明します。
ここで紹介しているコネクターは代表的なものであり、全てではありません。最近では「USB Type-c」を搭載したモニターも増えてきています。
またパソコン・モニターの対応状況の主流・非主流は当店のイメージです!
そんなに間違っていないと思いますが・・・
HDMIケーブル
現在一番の主流であるコネクターはHDMIケーブルでしょうね!ほとんどの最新パソコン・モニターが対応しています。
映像と音声が同時に出力されます。

DIVケーブル
最新のパソコン・モニターでは対応している機種が少ないDIVケーブルです。
映像のみ出力です。

D-subケーブル
古いタイプですが、現在でもビジネスモデルパソコンの多くは対応しています。またモニターも対応している機種が多くあります。
映像のみ出力です。

ディスプレイポート(DPポート)
パソコンは対応している機種が多いのですが、モニターが対応しているものが少ないイメージです。
映像と音声が同時に出力されます。

パソコンにはどのコネクターが対応しているか確認
デスクトップパソコン
こちらは少し古い機種ですがDELL OptiPlexの背面です。
矢印の上がDPポートで下がD-Subですね、この機種は最初からモニター出力が2種類搭載しているのでモニターを2台までならグラフィックカード等を追加しなくても大丈夫です。

どのモニターを選択する?
さてOptiPlexの場合ですが、例えば先にDPポートでモニターを接続していたとします。そうであれば増設するモニターはD-Subに対応している機種を選択する事になります。逆の場合はもう説明不要ですね!
これは好みですが、できればモニターも同機種・同サイズを選択した方が良いのかなと思います。今回は都合上ノートパソコン(15インチ)と21インチモニターでの解説なのでサイズが違い必然的に画面がズレて表示されます。
同一機種・サイズの表示はこのようにExcelの行がズレがなく表示できます。
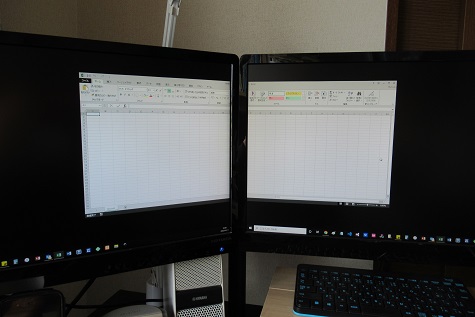
ノートパソコン
こちらはASUSのノートパソコンの側面です。
左の矢印がD-Subで右がHDMIですね、このノートパソコンも1台までなら接続は問題ありません。

どのモニターを選択する?
こちらのASUSのノートパソコンの場合はD-SubもしくはHDMIに対応しているモニターを選択する事になります。
2台じゃないの?
確かにD-Sub・HDMIの2台を接続出来そうにみえますよね!そして本体のモニターを足して3台となりそうですが・・・
よーく見て下さい!
この機種の場合、コネクター同士これだけ隣接していればお互い干渉しますから2台同時接続は無理です!
※ご自身で使用するノートパソコンの配置を確認して下さい。
この機種の様な場合で2台接続を希望の方は頭の小さいコネクターを探してみて下さい。(多分ないと思いますが・・・)
全てのパソコンがこのような組み合わせではありません。
モニターにはどのコネクターが対応しているか確認
モニターにはそれぞれのメーカー・機種により対応しているコネクターは違いますが本体から確認する事が可能です。確認方法は「モニターとパソコンを接続するコネクターの種類を理解しましょう!」で解説しているコネクターの形状がそれぞれ違いますから見るだけで選別は可能でしょう。
新たに購入する場合には必ずパソコンに対応しているモニターを購入するようにします。家電量販店やパソコンショップでは必ず接続できるコネクターの案内表示があります。
※全てのモニターが全てのコネクターと接続できる訳ではありません。
モニター接続方法
お断り
今回ご紹介する方法は基本的に2台までの接続です。それ以上の台数に対するグラフィックカードを増設しての接続方法等の解説は行っておりません。
今回はノートパソコンで説明します。ディスクトップパソコンでも同じです。
先に機器構成をご説明します。
使用するパソコンは上で紹介したASUSのノートパソコンを使用します。HDMIに対応した21インチワイドモニターをノートパソコンのHDMIコネクターに接続します。

以上で接続は完了です。
簡単ですよね!
モニターの表示を設定します。
先にマルチモニター設定の基本、複製・拡張をご説明します。
複製
初期値ではモニターをパソコンを接続すると「複製」で表示されます。言葉の通りに同じ内容の表示が接続したモニターに表示されます。
同じExcelが表示されています。
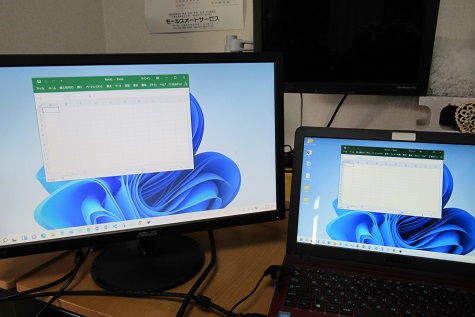
拡張
拡張はモニターの表示範囲が広がります。
ノートパソコン側のExcel表示をドラックで左に引き伸ばしています。
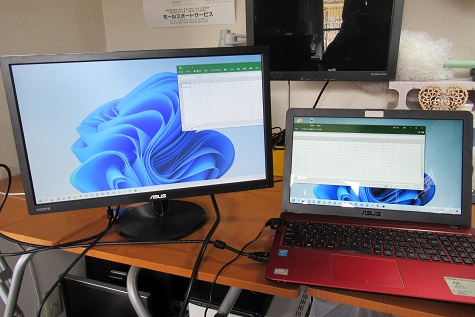
複製と拡張の意味が分かったところで実際に設定を見ていきましょう!
複製・拡張の設定
1.ディスクトップの何もない場所で右クリックしてショートカットメニューから「ディスプレイ設定」を左クリックします。
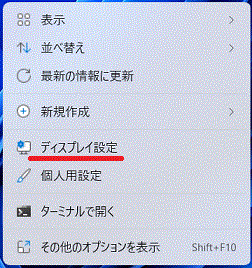
2.ディスプレイから初期値「表示画面を複製する」になっていますが、プルダウンメニューから「表示画面を拡張する」を選択します。
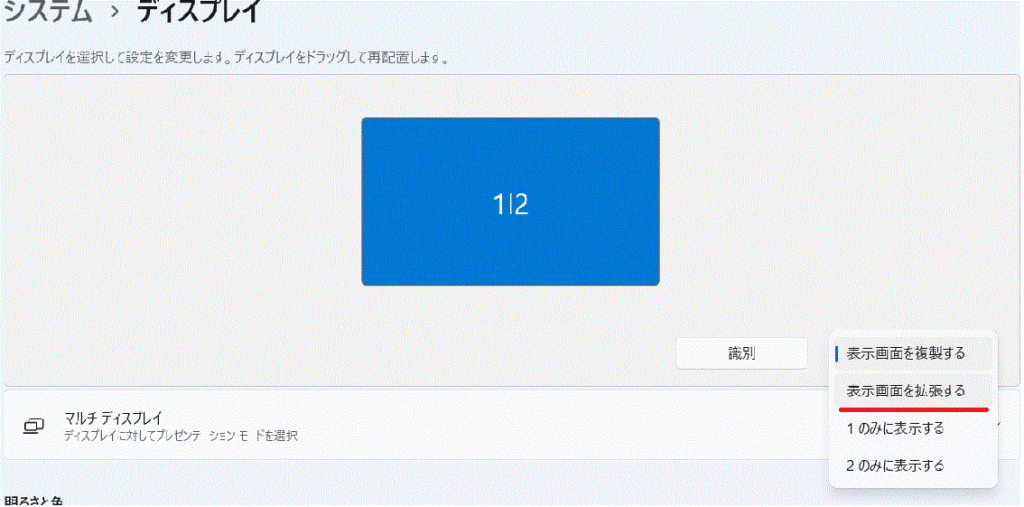
3.「変更の維持」を選択します。
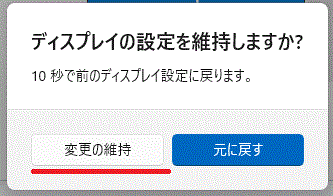
4.すると画像のように設定が変更されました。ここで番号の説明をしておきたいのですが、1番がメインに設定されているパソコン側のモニターで2が拡張されたモニターです。この設定は変更する事ができますが、この記事では説明を省きます。
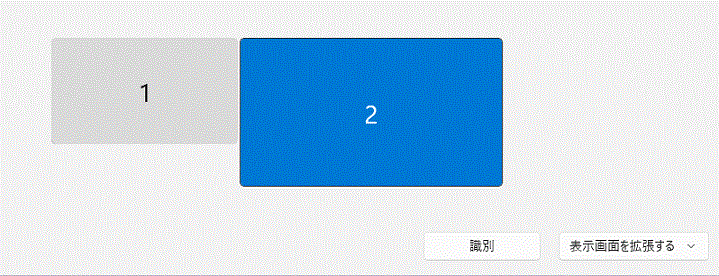
またメインモニター(パソコンモニター)に対して拡張したモニターが右側に表示されている点も確認しておいて下さい。
実際の画像がこちらです。
メインパソコンの右側に拡張モニターがあるのでExcelをドラックで伸ばしても違和感なく右側に延長されて表示されます。
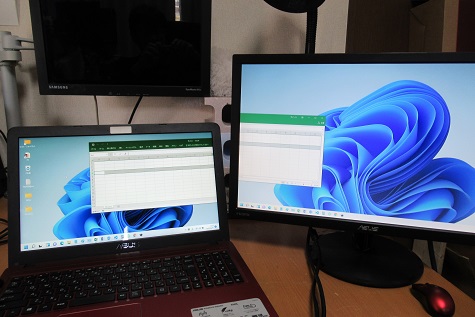
表示位置の変更(左右)
ひとつ疑問がありますよね!
初期値のようにパソコンの右側に拡張モニターを設置する場合はこれで良いのですが、机の状態でどうしても左側に置かなければいけない場合も当然ありますよね!ではこの初期値のままでパソコンの左側に拡張モニターを置いたらどうなるでしょうか!
Excelを右に延長しても拡張モニターの左側から表示されています。この状態では非常に違和感があります。※この場合Excelを左に延長する事はできません。
これは拡張モニターの表示位置を変更する事で解決します。
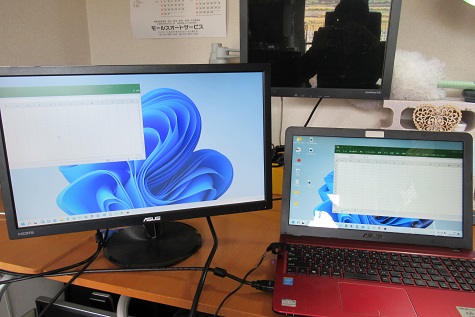
1.「複製・拡張の設定」の4番の状態から2番モニターをドラックしてメインモニターの左側に移動させます。
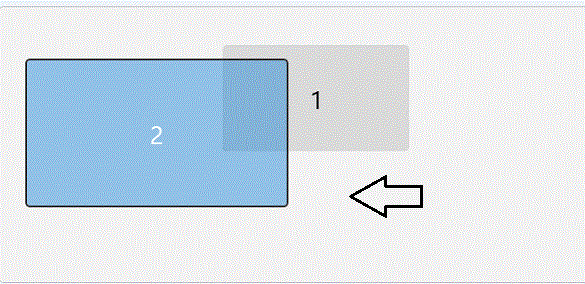
2.すると今度はメインモニター(パソコン)の左側に2番モニター拡張がきました。設定を反映させるために必ず「適用」を選択します。
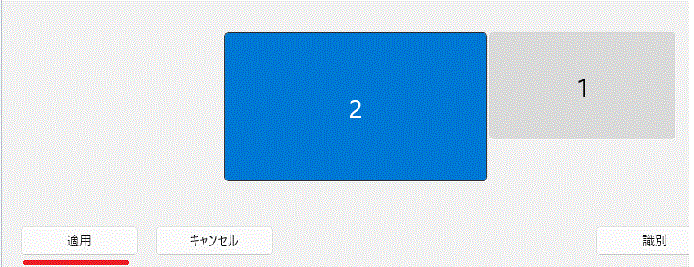
実際はこのようにExcelを左に延長しても違和感がなくなりました。
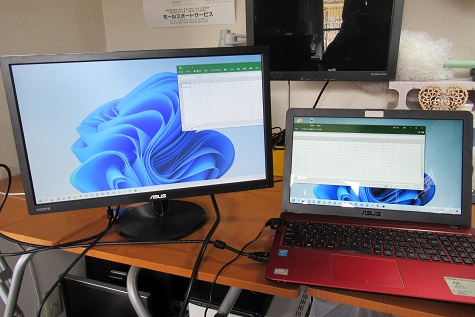
表示位置の変更(上下)
もぅひとつだけ表示位置の変更をご紹介しておきます。今までは左右の変更でしたが、今度は上下です。
「表示位置の変更(左右)」2番の状態から画像のように2番モニター(拡張)位置をドラックで上に移動させます。
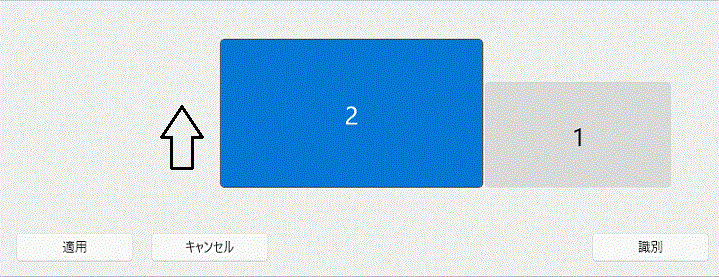
拡張モニター側のExcel延長表示が下がりました。
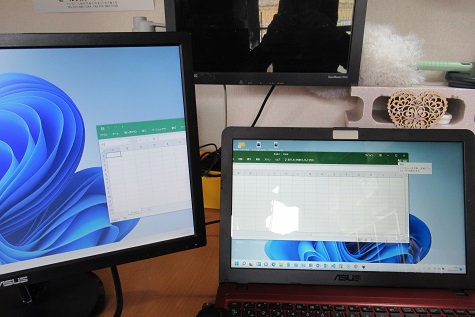
あとがき
今回は拡張モニターを中心に解説をしました。そしてExcelを例にして拡張モニターの表示動作を説明しましたが、おそらくひとつのソフトやアプリをモニター越しに表示する事はあまりしないのではないかと思います。
どちらかというと画像のように拡張モニターにネット・パソコンモニターにExcelと各モニターに各ソフトやアプリを表示することになると思います。
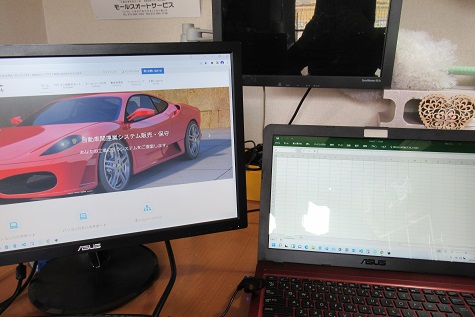
当店がこのマルチモニターのお話するとこのように言われる方もおられます。

別にモニターを追加しなくてもネットとExcelの表示切替は出来るから必要ないんじゃないの?
おっしゃる通りで別にモニターの追加をしなくても表示切替はできるので必須ではありません。しかしこれは実際に経験すれば2度と手放せないほどに仕事や作業の効率化になる事は間違いありません。
それがモニター1台購入するだけで実現するのですからやらなきゃ損でしょ!
デスクにモニターを置く場所がない場合はモニターアームを設置する事で省スペースを実現します。
ご興味がある方はお気軽にお問い合わせください。
それでは!

大阪府八尾市を拠点に大阪府・奈良県・京都府南部を中心にパソコン出張サポートを20年近く自営で行っています。パソコン・周辺機器のトラブルやご相談はお気軽にお問い合わせください。
詳しくはこちらから

