お使いのソフトウェアに新しく『サイトプラス』機能が追加されました。買い物ポケット For Windows削除方法
こんにちは! イマジネットPCサポートの橋崎です。
今回ご紹介する内容ですが、サポート契約をしているお客様からのお問い合わせです。
お問い合わせ内容
以前からヤフオクを見ていると画面に何やら表示が出て、しかもそれが結構ジャマで毎回表示を消すのがめんどくさい!
実際に確認しました。
確認したものがこちらです。
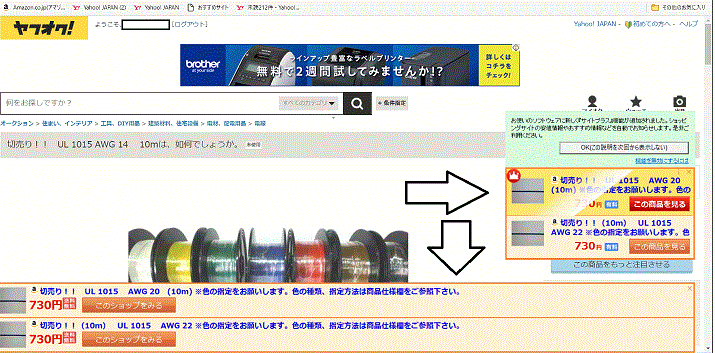
矢印で記している右側と下になにやら表示されていますね!
右の表示にはサイトプラス機能なるものが追加された旨が書かれています。安値情報やおすすめ情報が自動でお知らせする機能らしいですね!
にしても表示がデカすぎません!
確かに毎回ヤフオクを見る度にこれが出てくれば少し「イラッ」とします。
お客様が言うのもごもっともと思いました。
お客様はインストールした記憶はありません。
何かインストールしたのでは? と思い!
そのあたりをお客様に確認すると

まったく思い当たらないけど・・・
何か抱き合わせでインストールされた可能性大です。
調べてみましょう!
買い物ポケット for Windows
プログラム一覧から早速今回の件に該当しそうな「買い物ポケット for Windows」がありました。しかも発行元は「GMO INSIGHT Inc.」となっています。
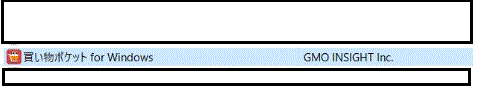
以前にもこの「GMO」が発行している「ESTARTアップデートセンター」の件を記事にした事があります。
これでほぼ確定ですね!
お客様も勝手にインストールされたものは気持ちが悪いので削除して下さいと言われました。
買い物ポケット for Windowsの削除
1.コントロールパネルを開きます。
ディスクトップにアイコンがある方はそれを選択します。
ない場合はスタートボタン→アプリ一覧から→Windowsシステムツール→コントロールパネル
もしくはスタートボタンの右横「ここに入力して検索」にコントロールパネルと入力して「最も一致する検索結果」のコントロールパネルのアイコンを選択します。
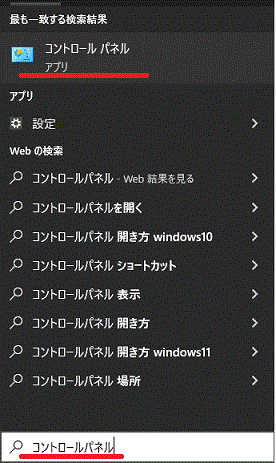
2.コントロールパネルから「プログラムのアンインストール」を選択します。
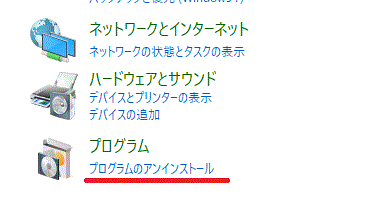
3.プログラムの一覧から「買い物ポケット for Windows」を選択します。
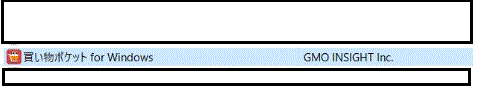
4.上部の「アンインストールと変更」を選択します。
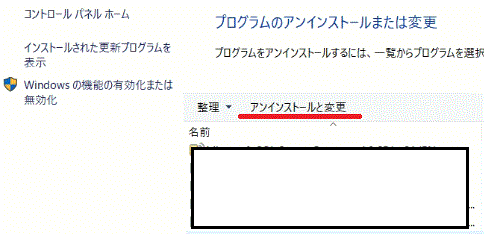
5.買い物ポケットアンインストールウィザードへようこそが開くので「次へ」を選択します。
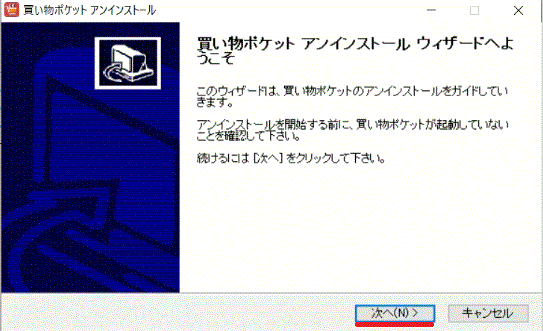
次にアンインストールを選択します。
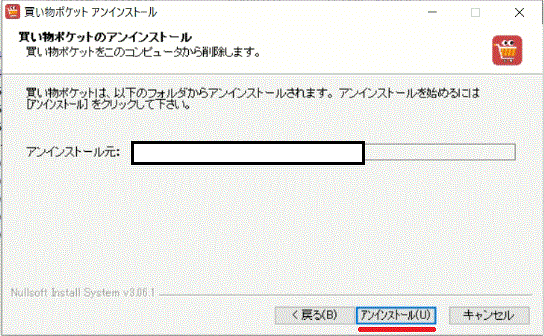
買い物ポケットアンインストールウィザードは完了しました。と表示されたら「完了」を選択してこの表示を閉じます。
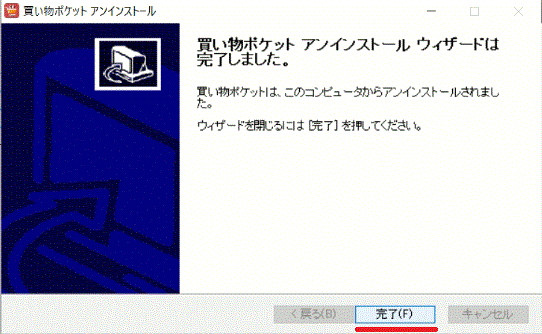
再度ヤフオクを見て頂き表示が消えた事を確認して作業は完了です。
このような抱き合わせでインストールする手法は頻繁に行われています。今回のように簡単に削除できる事もありますが、中には危険なものもあります。
これを防ぐにはソフトやアプリをインストールする時に出る案内を確認するクセは付けましょう。
※特にフリーソフト・アプリはご注意下さい!
今回はインストール時を確認した訳ではありませんが、おそらくこの「買い物ポケット for Windows」をインストールする確認があったと思います。
気を付けましょう!
ご注意
記事内容についてのご質問の受付は時間が取れませんので行っておりません。
ご自身が使用しているパソコンの状態・環境により、同じような症状であっても同じとは限りません。したがって記事に書かれている内容を行う事で必ずトラブルが解消されるとは限りません。またこの記事を参考に作業される場合は自己責任でお願いします。作業された場合での損害や障害が発生しても当店は一切責任は負いませんのでご了承下さい。
この記事の内容は投稿日時点での内容です。時期によっては仕様などの変更により、この記事のとおりではない場合もございます。

大阪府八尾市を拠点に大阪府・奈良県・京都府南部を中心にパソコン出張サポートを20年近く自営で行っています。パソコン・周辺機器のトラブルやご相談はお気軽にお問い合わせください。
詳しくはこちらから

