Windows10の仮想ドライブを超簡単にご説明します!
こんにちは! イマジネットPCサポートの橋崎です。
本日の内容は、次の記事案件に関連する仮想ドライブについてです。
仮想ドライブって何?
仮想ドライブってあまり聞いた事ないですよね!
そもそも仮想ドライブとはどういったものでしょうか!
皆さんがお持ちのパソコンにはDVD・Blu-rayドライブは装備されているでしょうか?
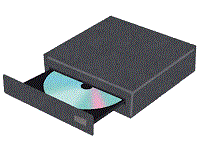
以前のパソコンであればDVDドライブ等は付いている事が当たり前でしたが、最近ではそうでない機種が多くなっており、特にモニターサイズが13インチのモバイルパソコンのほとんどは付いていないでしょう!
しかしドライブが付いていなくてもWindowsには8からドライブと同じような動作をさせる仮想ドライブと言う機能があります。
どのような時にこの仮想ドライブを使用するのでしょうか。
例えばこのようなファイルをネットからダウンロードまたはUSBフラッシュメモリで渡されたらどうでしょうか!
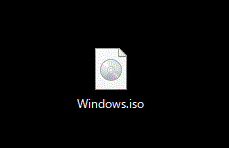
これはマイクロソフトから提供されているWindows10へアップグレードするためのファイルです。拡張子が「.iso」なのでイメージファイルと言われるファイルですね!マイクロソフトからダウンロードする場合はこのイメージファイルとなります。
※参考のためにDVD・USBフラッシュメモリの作成は行わずにファイルのみダウンロードしました。
このイメージファイルですが、このままでは使用する事ができません。
困りましたね!Windows10にアップグレードできません。
イメージファイルとは
複数あるファイルやフォルダをひとつにまとめたファイルです。
この記事を読み進めて頂くと理解できるので最後までご覧下さい。
まずイメージファイルをDVDに焼いてみます!
さきほどもイメージファイルはこのままでは使用できないと言いました。
ではどうすれば使用出来るようになるのでしょうか!
本来であればマイクロソフトのサイトからWindows10のアップグレードツールを作成する場合にはDVDもしくはUSBフラッシュメモリの作成を案内されます。
今回はわかりやすくするために作業を分割してイメージファイルのダウンロードだけ行いました。
ではまずはこれをマイクロソフトの案内通りに実際にDVDに焼いていきましょう!
空のDVDをドライブへ挿入してからイメージファイルアイコンの上で右クリック→ショートカットから「ディスクイメージの書き込み」を選択します。
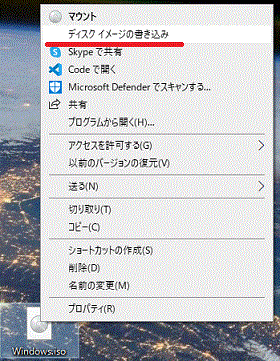
そして作業完了後にDVDの中を確認するとこのようになっています。
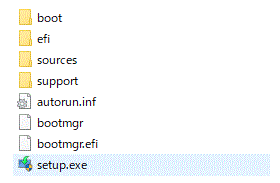
あれっ! さっきのイメージファイルはどこにいったのでしょうか?
先程イメージファイルの説明で「複数あるファイルやフォルダをひとつにまとめたファイルです。」と説明したのですが、これが複数ある状態なのです。逆にこれをひとつにまとめたものが先ほどまでのイメージファイルと言う事です。
この状態から「setup.exe」を起動させるとWindows10アップグレードが始まります。
実際に作成したDVDを使用してWindows10へアップグレードができそうです。
Windows10の仮想ドライブを見ましょう!
では実際にDVDを焼かないとダメなのでしょうか!
そんな事はありません。
仮想ドライブを使用すればドライブが付いていなくても同じ作業ができます。
では見ていきましょう!
先にPCのデバイスとドライブを確認しておきましょう!
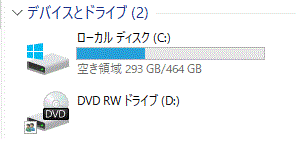
次にイメージファイルのアイコン上で右クリックしてショートカットから「マウント」を選択します。
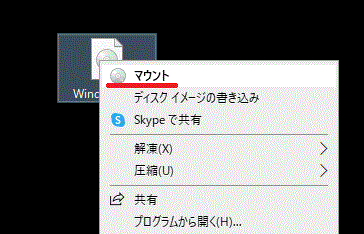
すると先ほどのDVDに焼いた状態のファイル・フォルダが表示されました。
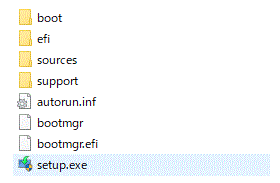
とりあえずこれは閉じて、もう一度PCのデバイスとドライブを見てみましょう。
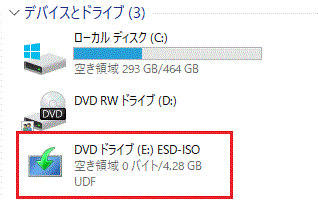
するとアイコンは違いますが、(E)のDVDドライブが増えましたね!
これが仮想ドライブです。
このドライブをダブルクリックすると先ほどのファイル・フォルダが表示されます。
この事を用語でイメージファイルをマウントする。
と言います。
特に難しい操作ではありませんでした。
あとがきとご注意・マウントの解除方法
如何でしょうか?
簡単ですが仮想ドライブについて説明させて頂きました。
知識がつくと疑問も出ると思います。
例えばなぜイメージファイルを作成しなくてはいけないのか、イメージファイルの作成方法も気になるところですよね!
そのあたりはまた機会があれば記事にしたいと思います。
そして最後に2点ご注意があります。
注意と言うのはマウントの解除です。
仮想ドライブは画像のように複数作成する事できます。
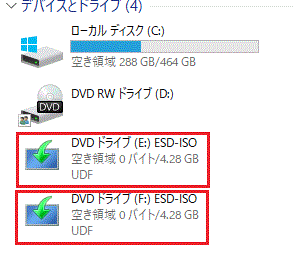
何度も同じファイルを使用する場合には便利なのですが、基本的には毎回マウントは全て解除しておきましょう!
マウントを解除する方法も解説しておきます。
解除したアイコンの上で右クリックして「取り出し」を選択して下さい。
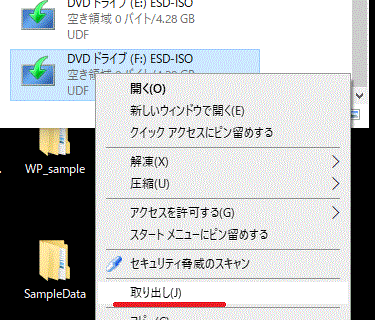
するとマウントが解除されます。
そして最後ですが
あたかも実際に付いているドライブの代わりが出来るような誤解はしないようにお願いします。例えばDVD等で渡された画像データ等はDVDドライブがないと直接パソコンからは読み込み出来ません。
そういう事です!
ではよろしくです。
ご注意
記事内容についてのご質問の受付は時間が取れませんので行っておりません。
ご自身が使用しているパソコンの状態・環境により、同じような症状であっても同じとは限りません。したがって記事に書かれている内容を行う事で必ずトラブルが解消されるとは限りません。またこの記事を参考に作業される場合は自己責任でお願いします。作業された場合での損害や障害が発生しても当店は一切責任は負いませんのでご了承下さい。
この記事の内容は投稿日時点での内容です。時期によっては仕様などの変更により、この記事のとおりではない場合もございます。

大阪府八尾市を拠点に大阪府・奈良県・京都府南部を中心にパソコン出張サポートを20年近く自営で行っています。パソコン・周辺機器のトラブルやご相談はお気軽にお問い合わせください。
詳しくはこちらから

