エクセルファイル間で入力データをリンクさせる方法!
こんにちは! イマジネットPCサポートの橋崎です。
前々日に奈良県王寺町のお客様からプリンターが動かないと出張サポートの依頼がありました。
そして昨日に訪問させて頂き対応した時の内容をご紹介します。
プリンターが動かない!
プリンターの件は特に問題なく15分程度で解決できました。
WiFi接続だったのですが、プリンター側の設定が削除されており再設定する事で印刷出来るようになりました。お客様は設定を削除した覚えはないと言われたので本体の不調も疑われます。
2~3回ほどプリンターを再起動させてWiFiに再接続する事を確認して、また再発するようであれば、故障も考えられるのでその時はご遠慮なく連絡下さいとお伝えしました。
その帰り際に
エクセルの事で聞きたい事があるのですが?
お客様のご質問はこうでした。
ご質問内容
会社員時代に使用していたのですが、エクセルファイルで入力したら別のエクセルファイルにも同じ内容が反映されていました。どのようにすればそれが出来るのですか?
もう少し具体的に説明しましょうか!
画像のようにエクセルファイル「Book1.xlsx」と「Book2.xlsx」があります。ここで「Book1.xlsx」に何かデータを入力すると「Book2.xlsx」にも同じデータが入力されるようにできないか?
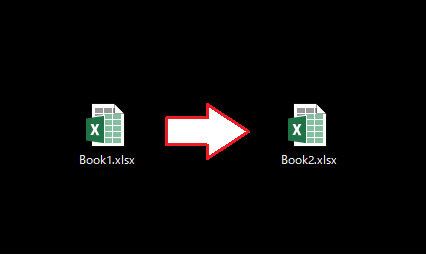
そんな感じです。
なるほど
確か同じファイルのシート間であればそのような事は出来たと記憶していますが・・・
ファイル間で・・・ 出来ましたかね?
とりあえずシート間の方法で試します。
先ほども言いましたが、同じファイル内のシート間であればセルにデータを入力した内容が別のシートに反映させる事が出来ます。
同じような操作で出来ないか試してみましょう!
エクセルファイルに入力したデータを他のエクセルファイルに反映させる方法
この項目の作業は両方のファイルを開いた状態で行いましょう。
先に整理しておきましょう!
まず最初にどのような動きをさせたいのかハッキリ整理しておきます。
まずこのようなエクセルファイルを2つ用意しました。
果物の数量や単価を入力して合計金額を算出させています。「Book1.xlsx」と「Book2.xlsx」ともに同じ表が用意してあります。もちろんセルの位置関係も全く同じです。
今回は「Book1」にあるそれぞれの果物の数量(黄色の箇所)に入力したデータを「Book2」のそれぞれの果物の数量(黄色の箇所)に自動反映させる設定を入れます。
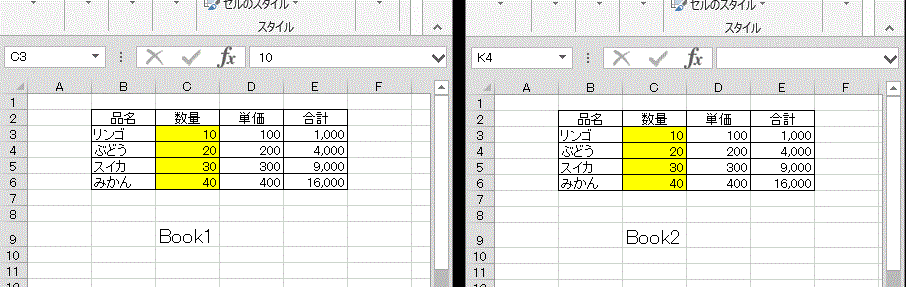
操作は「Book2」から行う!
今回は「Book1」に入力したデータを「Book2」へ反映させるので「Book2」のセルに関数式を導入します。関数式と言ってもマウスの操作で完了するので心配はいりません。
「Book2」のリンゴの数量セル(C3)を選択状態にして関数入力欄(矢印の箇所)に「=」と入力します。※セルに直接入力してもかまいません。
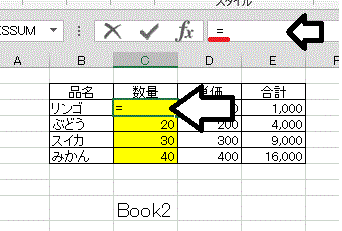
次に「Book1」を操作する。
次に「Book1」を操作します。
「Book1」のセル(C3)(「Book2」と同じセル)を選択状態にします。すると関数欄(赤線)に「=[Book1.xlsx]Sheet1!$C$3」が表示されます。これは後で消えます。
セルの選択状態ですが枠が画像のように点線で囲われていてまわっている状態になっている事を確認してキーボードの「Enter」を押せば作業完了です。
そのようになっていない場合は最初からやり直します。
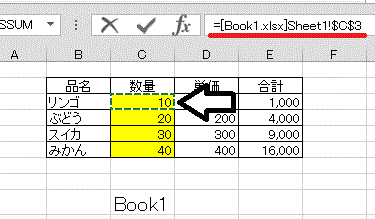
「Book2」を見てみます。
「Book2」のセル(C3)がどうなっているのか確認してみましょう。
セル(C3)を選択して関数欄を確認すると
「=[Book1.xlsx]Sheet1!$C$3」と入力されています。見ればわかると思いますが「ファイル名」→「シート名」→「セル番号」と記述されています。
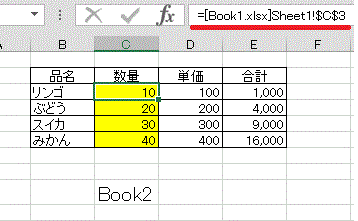
エラーも出ませんから上手くリンクが張れているようですね!
動作を確認しましょう。
目的の動作が出来るか確認してみます。双方のファイルは開いたままで確認します。
「Book1」のリンゴの数量セル(C3)の数値を「10」から「40」に変更してみます。
すると「Book2」のリンゴの数量セル(C3)も「40」に自動で変更されました。もちろんリンゴの合計金額も再計算されています。
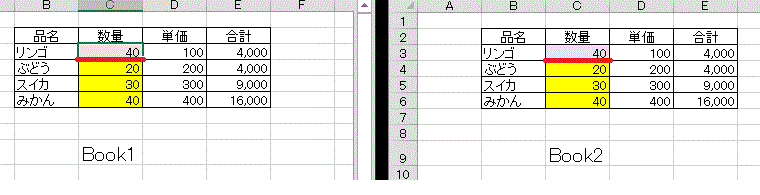
ついでなのでもう少し確認してみましょうかね!
いつもファイルを2つ開いて作業しないでしょうから「Book1」だけ開いて入力してみましょうか!
「Book2」を終了させて「Book1」だけ開いて同じセルに「300」と入力します。
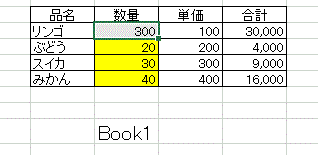
次に「Book1」を終了させて「Book2」を開きます。
※「Book1」は必ず上書き保存します。
するとセキュリティーの警告が表示されてリンクの設定を更新するか聞いてきますが、これは「更新する」を選択します。セキィリティーセンターからの警告の場合もありますが、その場合も「有効にする」を選択します。

リンゴの数量が「300」に更新されました。
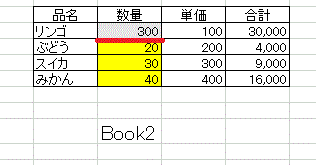
絶対参照を解除して他のセルにリンクをコピーする。
さて仕上げですね!
今回の目的はそれぞれ果物の数量をリンクして連動したいと思います。その作業は上の項目「エクセルファイルに入力したデータを他のエクセルファイルに反映させる方法」を果物ごとに繰り返せばよいのですが、もっと効率よく行いたいですね!
エクセルには関数をコピーする機能がありますが、現在の状態では希望通りの動作をしないので少しリンクの式を変更する必要があります。簡単なので見てみましょう!
この記事でのコピー機能
エクセルには色々な方法でのコピー方法がありますが、この記事ではオートフィル機能の事を言います。
オートフィルについてはお調べ下さい。
「Book2」のセル(C3)にある参照式を見てみましょう。
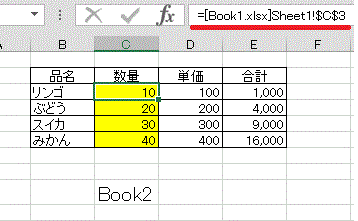
=[Book1.xlsx]Sheet1!$C$3となっていますね!
この式を「ぶどう」「スイカ」「みかん」の数量のセルにもコピー出来れば完了ですが、ひとつ注意が必要です。気が付いている方も多いと思いますがセルの箇所に「$」が付いています。
これは絶対参照と言ってセルを固定している記号です。
この状態でコピーしてみますね!
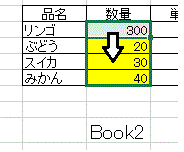
結果はこのようになってしまいました。
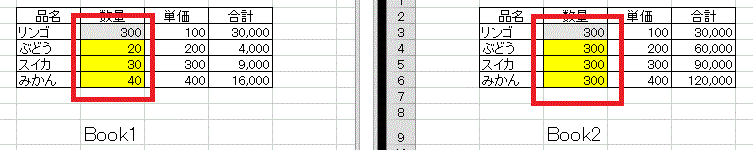
「Book2」の果物の数量が全て「Book1」のリンゴの数量になってしまいました。これはリンゴの数量のセルが絶対参照で固定されているので全て「Book1」のリンゴの数量になってしまいます。これを解消するには絶対参照を解除してからコピーする必要があります。
絶対参照の解除
方法はいくつかありますが、今回は直接編集します。
赤線の式が表示されている欄をクリックするとカーソルが移動するので「$」を直接削除しちゃいましょう。
=[Book1.xlsx]Sheet1!$C$3→=[Book1.xlsx]Sheet1!C3
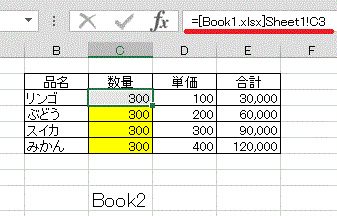
再度、コピーすると結果がこれです。
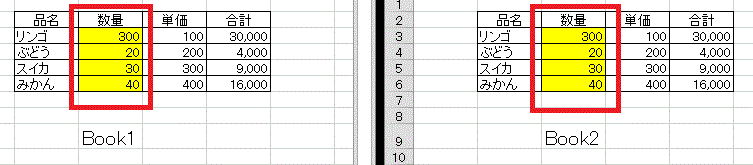
問題なくそれぞれの果物の数量が同じになっています。
結果としてエクセルファイルのシート間のリンクを張る作業と同じ動作で出来るようですね!
あとがきとご注意
素朴な疑問がありますがこの機能ってどのように活用すれば良いのでしょう!
お客様との会話のなかでバックアップをしているイメージで話されていたのですがこれには注意が必要です。
確かに今回で言えば「Book2」を開くと「Bool1」と同じ内容ですから見た目は同じファイルに見えますが違うと思います。
「Book2」側の動作を見る限りでは起動させた時にデータの更新をしているので起動以前では以前更新して保存した状態ですから、そもそもバックアップにならないのではないかと思いますけど…
なのでこれをバックアップと解釈するのは危険です。
もう一つ注意が必要です。
ファイルが2つになる事で管理をしっかりしないといけません。「Book1」をうっかり削除してしまうと「Book2」が正しい状態なのかわからなくなります。
当店の知識不足でどう活用すればよいのか具体的にイメージ出来ないですが、これならファイル内部でシート間のリンクでよいのかも知れません。
もちろんバックアップは別の手法で行います。
もしこの設定を活用されるのでしたらファイルの管理には気を付けましょう。
それとバックアップの代わりと判断している場合は要注意です。
通常のバックアップに切り替えましょう。
それでは!
ご注意
記事内容についてのご質問の受付は時間が取れませんので行っておりません。
ご自身が使用しているパソコンの状態・環境により、同じような症状であっても同じとは限りません。したがって記事に書かれている内容を行う事で必ずトラブルが解消されるとは限りません。またこの記事を参考に作業される場合は自己責任でお願いします。作業された場合での損害や障害が発生しても当店は一切責任は負いませんのでご了承下さい。
この記事の内容は投稿日時点での内容です。時期によっては仕様などの変更により、この記事のとおりではない場合もございます。

大阪府八尾市を拠点に大阪府・奈良県・京都府南部を中心にパソコン出張サポートを20年近く自営で行っています。パソコン・周辺機器のトラブルやご相談はお気軽にお問い合わせください。
詳しくはこちらから


