【知っトク】Wordを便箋のように使用する方法!
こんにちは! イマジネットPCサポートの橋崎です。
前日にサポート契約して頂いている門真市のお客様からお問い合わせがありました。
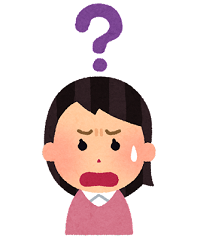
Wordの操作で分からない事があります!
お客様はWordで「FAX送付書」を作成していたのですが、どうしてもわからない操作があるらしく、お問い合わせを頂いたようです。
また以前のFAX送付書は内容を入力する欄には罫線なしでしたが、見栄えの為に今回は罫線を入れたいとご希望です。
お客様の疑問点
お客様が疑問に思われているのはFAX送付書の内容を記入する欄の罫線についてです。
この画像はサンプルですが、この罫線が引かれた上には通常FAX送付書であれば、送信先の名前や見出し等が入ります。
そしてこの罫線部分には送信先にお伝えする内容を入力します。
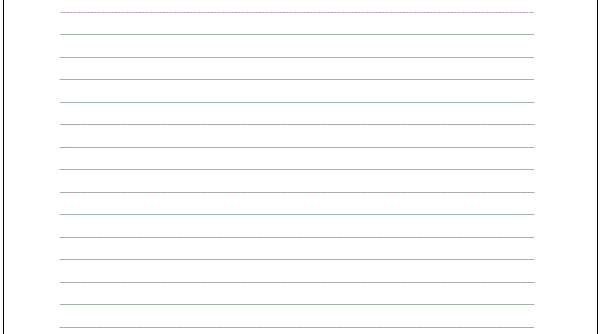
何とか罫線は入れる事が出来たらしいのですが、何か不満があるようです。
Wordの下線機能では
上でも書きましたが、今回は内容を入力する欄に罫線を入れたいと思い、どうもWordの下線を引く機能を使用されていたようですね、これでは少し使い勝手が悪いでしょう!
どう悪いのか、ちょっと具体的に見てみましょうか!
Wordで適当な文字を入力して、その文字を範囲指定してから「下線」を選択します。
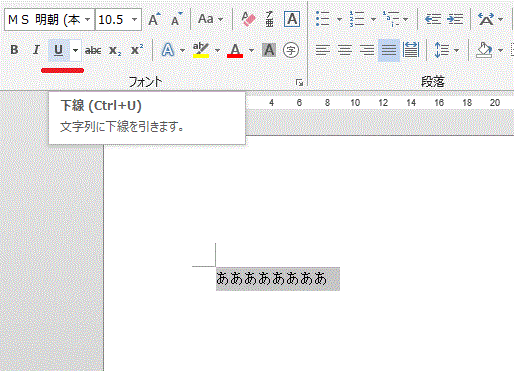
すると範囲選択した文字の下に線が入りました。
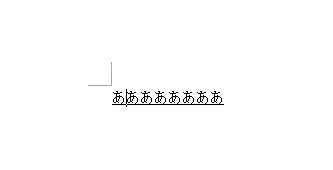
文字を3つ削除してみます。
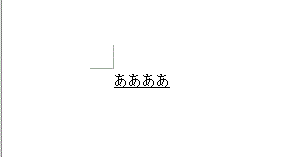
すると文字だけでなく下線も消えてしまいました。
これでは文字を入力した部分にだけ下線が入り、データがない部分には下線がなく、見た目がよくありません。
下線は文字データがある部分には入る訳ですからスペース(空白)を入れれば全体の行に下線を入れる事ができます。
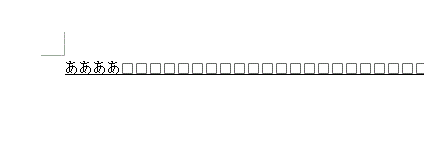
さすがに毎回このような作業をするのはあまりにも非効率ですから、他に何か良い方法がないかと言う事がお客様からの疑問点であり、ご要望です。
Wordを便箋のように使用する方法
以前にWordを便箋のようにして使用した事があるので、この操作が使えるのではないかと思い、お客様にご提案しました。
方法は簡単です。
Wordのバージョンは少し古く2013ですが、基本的は他のバージョンも変わらないと思います。
他のバージョン
Word2013以外で機能が見つからない場合は「Word2019 線種とページ罫線と網掛けの設定」等で検索して下さい。
新規でWordを開き「Enter」キーでページの最終まで改行します。(別に最終までではなく必要な範囲で結構です。)
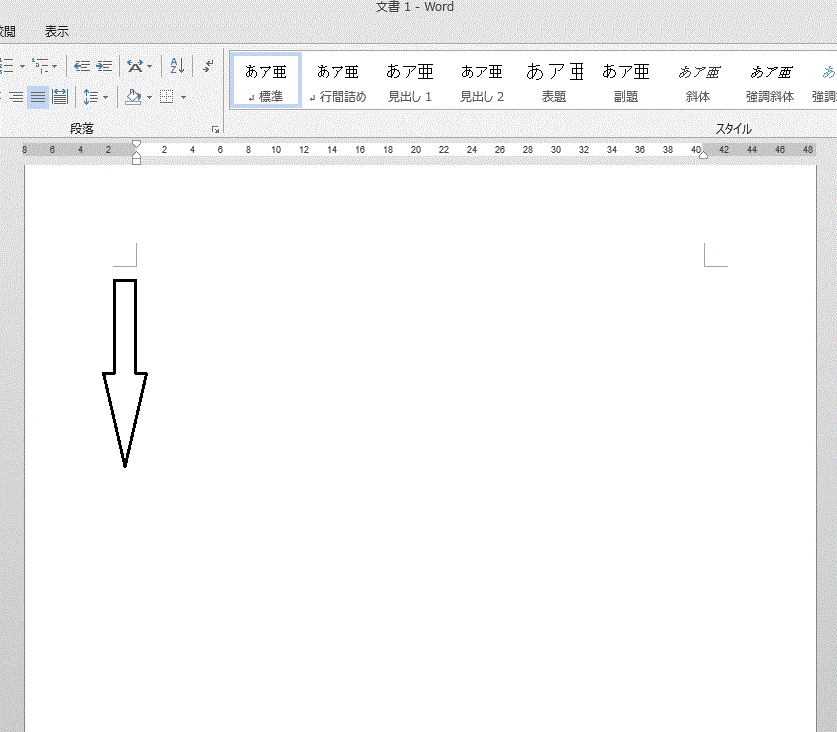
次に改行した箇所を選択状態にするので、ドラックでもよいのですが、キーボードの「Ctrl」+「A」で改行を全範囲指定します。
範囲指定が完了すれば画像のようにグレーの縦線が現れます。
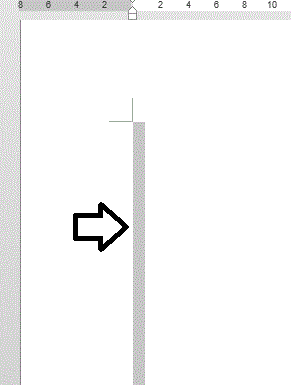
テザインタブを選択して「ページ罫線」を選択します。
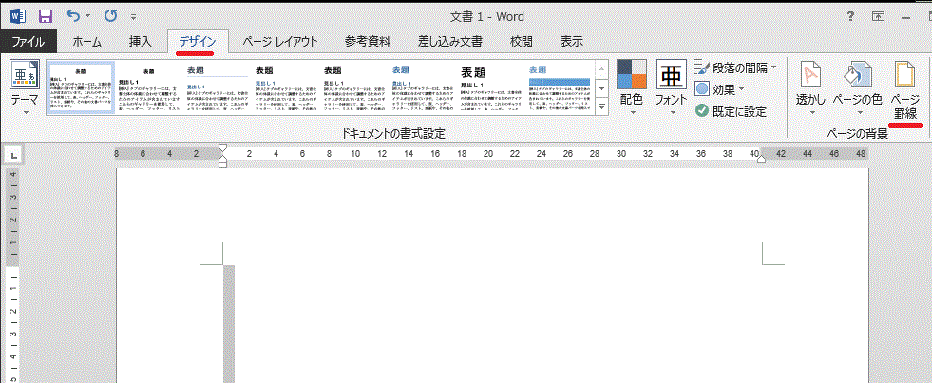
「線種とページ罫線と網掛けの設定」メニューが開くのでタブは必ず「罫線」に切り替えましょう!
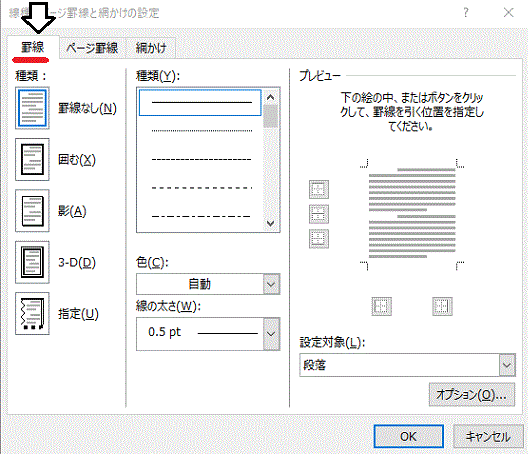
必須の設定だけご説明します。
- プレビューには矢印の箇所を選択して罫線を入れる設定にします。(選択状態は赤矢印に横線が表示されます。)
- 設定対象は「段落」を選択します。
- 最後に「OK」を選択
罫線の種類、罫線の太さ等はお好みのものがあれば必要に応じて変更して下さい。
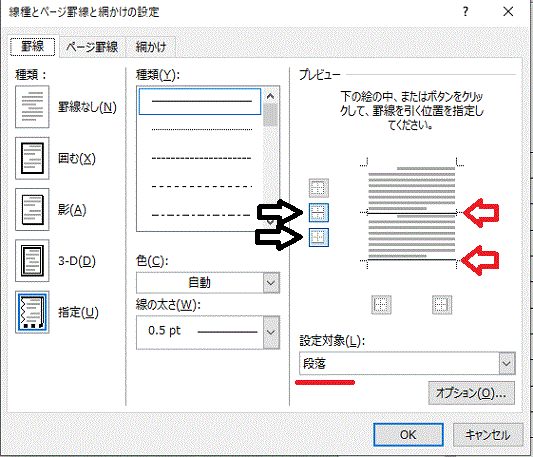
罫線が改行した行に入りました。
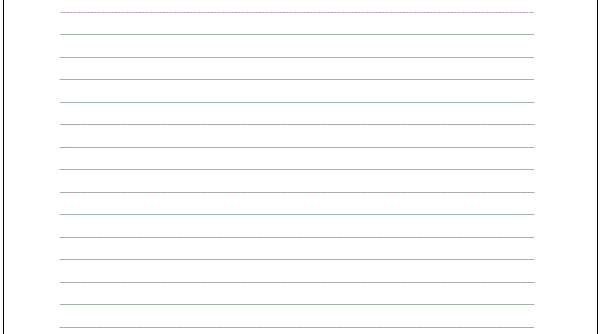
下線との動作を比べてみましょう!
下線の動作は上でも確認しましたよね!
文字がない箇所では下線を表示する事は出来ませんでした。
こちらはどうでしょうか?
最初から罫線が入っているので文字を入力しようが、消そうが罫線には影響はありません。
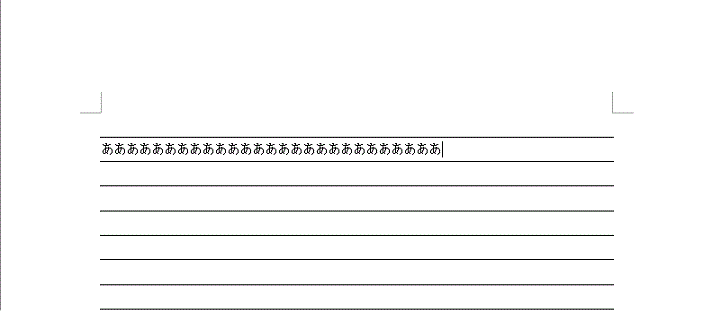
下線のように表示するためにわざわざスペースを入力する必要も無くなりました。
罫線の必要がない箇所は消しましょう!
今回は手紙ではないので、すべての改行に罫線がある必要はありません。むしろ上の送信先等を記入する箇所にはない方が良いですよね!
これも罫線を入れる作業と同じ要領で出来ます。
今回は全ての改行を選択しないので、マウスのドラックで罫線を消す行を範囲指定します。
グレーの縦線が入りました。
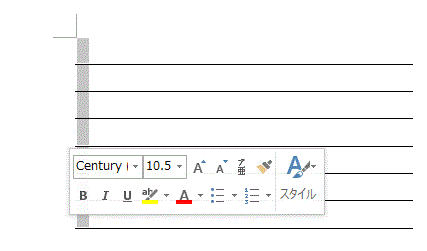
テザインタブを選択して「ページ罫線」を選択します。
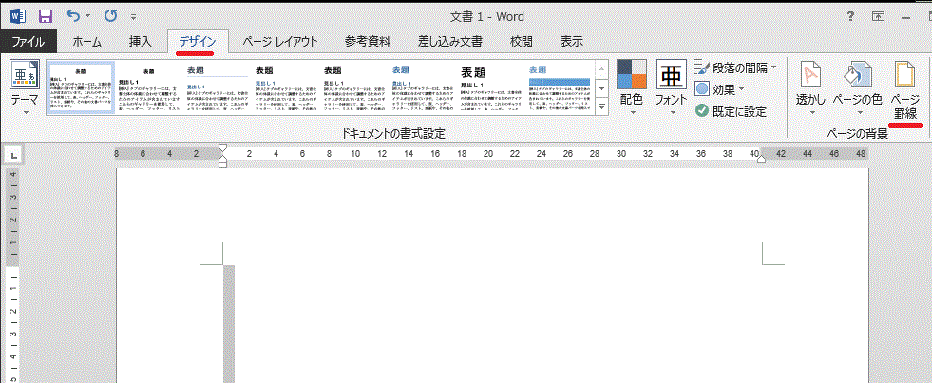
「線種とページ罫線と網掛けの設定」メニューが開くのでタブは必ず「罫線」に切り替えましょう!
罫線を入れる時に設定した「プレビュー」の矢印の箇所を今回は解除するので、もう一度選択して「OK」を選択します。
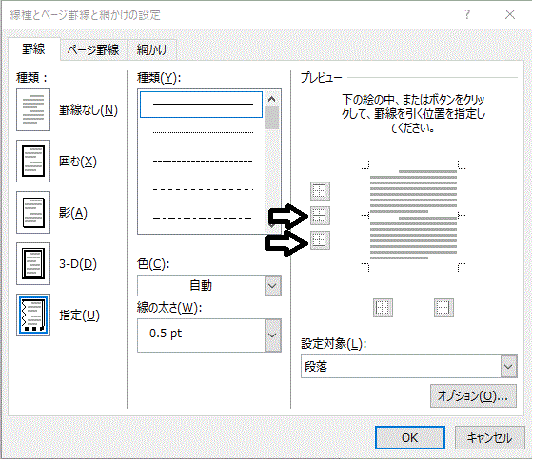
すると罫線が消えます。
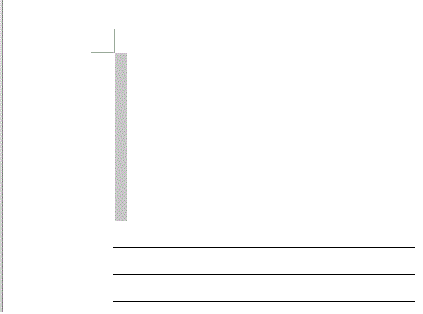
罫線のない箇所はそうですねー
当店ではテキストボックスをよく使用しますが、それぞれで一番やりやすい方法で作成すれば良いと思います。
お客様もこれでOKと言う事で何とか満足して頂けて良かったです。
どうでしょうか!
文字の下に罫線を表示するのは同じですが、下線と引く設定と便箋のように罫線を引くでは動作に大きな違いがある事がわかって頂けたと思います。
それでは!
ご注意
記事内容についてのご質問の受付は時間が取れませんので行っておりません。
ご自身が使用しているパソコンの状態・環境により、同じような症状であっても同じとは限りません。したがって記事に書かれている内容を行う事で必ずトラブルが解消されるとは限りません。またこの記事を参考に作業される場合は自己責任でお願いします。作業された場合での損害や障害が発生しても当店は一切責任は負いませんのでご了承下さい。
この記事の内容は投稿日時点での内容です。時期によっては仕様などの変更により、この記事のとおりではない場合もございます。

大阪府八尾市を拠点に大阪府・奈良県・京都府南部を中心にパソコン出張サポートを20年近く自営で行っています。パソコン・周辺機器のトラブルやご相談はお気軽にお問い合わせください。
詳しくはこちらから

