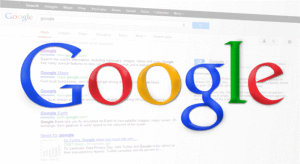SSD取付けに必要な変換ブラケットについて【DELL Vostro3267 スモールシャーシ 編】

こんにちは! イマジネットPCサポートの橋崎です。
先日、いつもお世話になっている奈良県生駒市のお客様から連絡を頂きパソコンの動作を速くできないかとご相談がありました。
パソコン診断とご相談した結果、今回はメインメモリ増設とハードディスクをSSDにクローン作業して交換する事にしました。
今回は変換ブラケットに焦点を当てたいと思います。
分解のご注意
分解をご自身で行う場合は自己責任でお願いします。
パソコン等の分解にはある程度の知識と経験が必要なので、不用意に作業しないようにしましょう。
記事については作業ポイントを中心に掲載しております。従って全ての作業工程を掲載している訳ではありません。また同機種であっても出荷時期の違いでネジの位置や本数が異なっている場合もあるので、記事を鵜呑みにせず、必ず作業対象パソコンの現状を確認するようにして下さい。
当記事では「簡単に取り外せた」と記載していても機器には使用環境等の影響で個体差が発生し本体の硬化が進行して同機種であっても作業が困難な場合があります。
また実際に作業をされた場合に「大丈夫かな?」と不安に思った場合は深追いせずに作業を中止して下さい。パソコン破損やご自身のケガに繋がります。また初歩中の初歩ですが、感電のおそれがありますので、バッテリー搭載パソコンは必ずバッテリーと電源コンセントを取外し、搭載していないパソコンの電源コンセントは必ず抜いて作業して下さい。
最後にメーカー保証期間中の機器では分解をする事で保証がなくなる場合があるのでご注意下さい。
機種はDELL Vostro3267で以前、分解の記事を掲載しています。
よろしければご覧下さい。
その前に「変換ブランケットって何?」と言う方もおられると思うので簡単にご説明しておきます。
ハードディスクには大きさに差があります!
今回はハードディスクをSSDへ交換します。
この作業はパソコン内部に取付けているハードディスクを取り外して同じ場所にSSDを取り付ける事になります。(パソコンの構造によってはこの通りではありません。)
ここで問題になるのがSSDとハードディスクの大きさの差です。
下の画像をご覧下さい。
左から順にディスクトップパソコンのハードディスク・ノートパソコンのハードディスク・SSDです。(全てSATA接続です。)
※SSDはM.2SSD等があり、全く形状の違うタイプの製品があります。この記事ではSATA接続のみご紹介しています。

サイズはインチで表されてディスクトップパソコンが3.5インチ・ノートパソコンが2.5インチです。SSDはノートパソコンと同じで2.5インチです。(SSDには3.5インチはありません。)
つまりディスクトップパソコンには3.5インチハードディスクが搭載されているのでSSDとは大きさが異なります。(全てのディスクトップパソコンに3.5インチハードディスクが搭載されている訳ではありません。一部機種には2.5インチハードディスクが搭載されています。)
変換ブラケットとは
画像からも3.5インチハードディスクとSSDのサイズが違う事がわかって頂けたと思います。
今回、作業するDELL Vostro3267は3.5インチハードディスクが搭載されています。従って固定するネジ位置等がSSDには合いません。
このサイズが違うSSDをハードディスクが搭載していた場所に同じように固定するために補助する機器を「変換ブラケット」と言います。
2.5インチを3.5インチサイズにする。(変換する)
みたいなイメージでしょうか!

変換ブラケットは様々な形状が用意されています。交換するパソコンの形状に合うものを購入しましょう。
この機種に合う変換ブラケットのご紹介は下にリンクしています。
では実際に取り付ける作業をご覧ください。
ノートパソコンの場合は
2.5インチサイズのハードディスクを搭載したノートパソコンは変換ブラケットは必要ありません。
DELL Vostro3267に変換ブラケットを使用してSSDを取付けする。
お断り
SSDがクローン作業中なので紹介にはハードディスクを使用していますが、取付状態や作業内容は同じです。また画像ではネジ穴が4つタイプの製品を間違って使用していますが、形は全く同じ製品なので内容には問題ありません。(違いについての詳細は後でご説明しています。)
Vostro3267からハードディスクを取り出しました。
ここまでの作業は以前の記事「【簡単】DELL デスクトップパソコンVostro 3267の分解方法」をご覧ください。
特殊ではないですが、この機種はハードディスク側面ではなく矢印の面がネジ留めされていますね!

今回使用した変換ブラケットはこの商品になります。
紹介は後でします。

大体の組み合うイメージを持つため仮置きします。

ブラケットにハードディスクを取り付けます。

上画像の裏面です。4本のネジで固定しています。矢印の向きが電源ケーブル側となり、ケーブルの長さが届かないと困るので出来るだけそちらの方向にスライドさせます。

次にハードディスクを固定している金具にブラケットを固定しますが、取り付ける位置を確認しています。

ハードディスクケースにネジで固定します。

プラケット選びのポイント

変換ブラケット選びのポイントのひとつをご紹介します。
下の画像をご覧下さい。両方ともオウルテック社の変換ブラケットです。形も全く同じですが、ひとつだけ違う箇所がありますね!
四角で囲っている部分を見るとネジ穴の数が違います。2つと4つです。
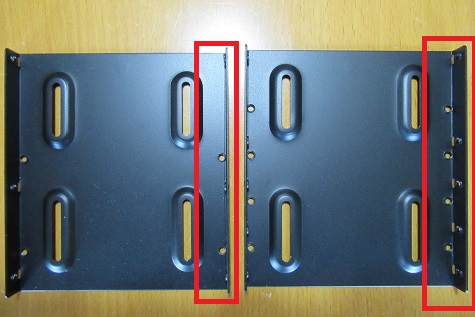
違いは、右の製品のようにネジ穴が4つの方が、画像で言えば上下に細かく位置調整できる事です。Vostro3267はこの位置のネジ穴を使用するのでチェックしておくポイントです。
商品のご紹介ですが、DELL Vostro3267は2つネジ穴タイプで装着可能ですが、調べると在庫がありませんでした。(メーカーHPにも掲載されていません。もしかすると生産終了?)
従って、ご紹介する変換ブラケットは4つ穴のオウルテック社「OWL-BRKT24-BK」です。こちらのリンクからアマゾンで購入できます。
ケーブルも十分届く範囲で延長ケーブルも必要なく、電源・SATAケーブルも取付できました。

あとは元の通りに取付けてネジで固定すれば作業終了です。

こちらのブラケットでも取付可能です。
上で紹介した変換ブラケットは2つ穴タイプと比べて値段に差があります。同じぐらいのものがないかと探したらありました。
それが下の画像で紹介している「OWL-BRKT06」で、これでも取付が可能でした。(検証済)
「OWL-BRKT06」は2.5インチのSSDやハードディスクを2台搭載できるタイプで2台も取り付ける必要がないかもしれませんが、実はこちらの方が価格が安いです。(約300円ほど)

ただ残念な事にアマゾンに在庫がなかったのでリンクを張っていませんが、「OWL-BRKT06」はまだネットやパソコンショップの店頭に在庫がある可能性があるので探してみるのも手です。
ついでに2つネジ穴タイプの商品は在庫がないかも知れません。
あとがき
如何でしょうか?
今回は変換ブラケットを使用する作業を具体的にご紹介したのですが、ちょっと伝わりにくい点もあったと思います。
構造が簡単なパソコンであれば、そんなに迷う事なく最適なブラケットを選ぶ事ができます。しかし店頭で間違いないと選んで購入しても実際に付けてみると付かない事もたまにあります。
それ どんくさいのと違うの?
イヤイヤ少しだけ言い訳させて下さい。
たまに内部の部品が干渉している場合があり、これは実際に取付しないとわからないんですよ!
よろしければ参考にして下さい。
それでは!
ご注意
記事内容についてのご質問の受付は時間が取れませんので行っておりません。
ご自身が使用しているパソコンの状態・環境により、同じような症状であっても同じとは限りません。したがって記事に書かれている内容を行う事で必ずトラブルが解消されるとは限りません。またこの記事を参考に作業される場合は自己責任でお願いします。作業された場合での損害や障害が発生しても当店は一切責任は負いませんのでご了承下さい。
この記事の内容は投稿日時点での内容です。時期によっては仕様などの変更により、この記事のとおりではない場合もございます。

大阪府八尾市を拠点に大阪府・奈良県・京都府南部を中心にパソコン出張サポートを20年近く自営で行っています。パソコン・周辺機器のトラブルやご相談はお気軽にお問い合わせください。
詳しくはこちらから