ペイントを使って画像にモザイクを入れる方法 !
こんにちは! イマジネットPCサポートの橋崎です。
先週の土曜日に定期メンテナンスにお伺いしたお客様から画像にモザイクをかける方法のご質問がありました。

お客様は操作が難しく、また専用のアプリが必要だと思われていましたが、そんな事はありません。
メチャクチャ簡単なので一緒にやりましょう!
ペイントを使用します。
画像にモザイクを入れるためにわざわざ画像編集ソフトを購入する必要はありません。Windowsに標準であるペイントで十分です。
ペイントはWindows10であればスタートボタン→Windowsアクセサリー→ペイント
Windows11であればスタートボタン→ピン留めされていない場合は「すべてのアプリ」の「は行」を見て下さい。
また検索で「ペイント」と入力すれば検索できます。
作業をやりやすくするコツ
今回の作業は難しくはないのですが、ひとつだけコツがあります。
それはなるべく画像が大きい状態で作業する事です。今は何の事かわかりませんが、実際に行うと「なるほど!」と思って頂けるので実際にやってみますね!
ペイントを使用して画像にモザイクをする方法
ご注意
作業のご紹介はWindows10を使用していますが、11でも同じようにできると思います。
モザイク加工後は元に戻せないので、元画像は作業前にコピーしておく事をお勧めします。
ペイント作業中で失敗した場合はペイント左上の「元に戻る」で作業を戻して下さい。
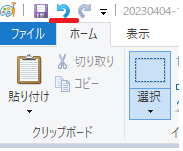
今回のサンプル画像は上で紹介した無線ルーターの箱画像でモザイクをかけようと思います。サイズは3648×2432でおよそ2.5MBあります。
ペイントを起動して画像をそのままペイント内へドラックするとメチャクチャでかくなるのでまず適当に縮小しましょう。
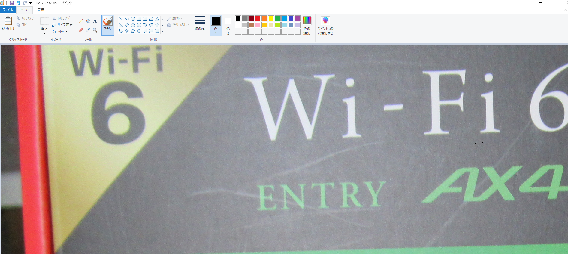
まず「ホーム」タブが選択されている事を確認します。次に「サイズ変更」を選択して「サイズ変更と傾斜」を表示させます。「サイズ変更と傾斜」を以下のように設定します。
- サイズ変更はパーセントを選択
- 水平方向の右に今回は「30」と入力、垂直も自動で変更されます。(使用しているパソコンに合った数値にして下さい。またご自身の感覚で数値を決めて下さい。)
- 「縦横比を維持する」にチェックを入れたままにする。


右の余白も含めた表示がモニタ全体です。モニターの約半分ぐらいの表示です。
本来の目的サイズはこれ以下にしたいのですが、作業はこれぐらい大きさの方がしやすいので一旦このサイズにします。
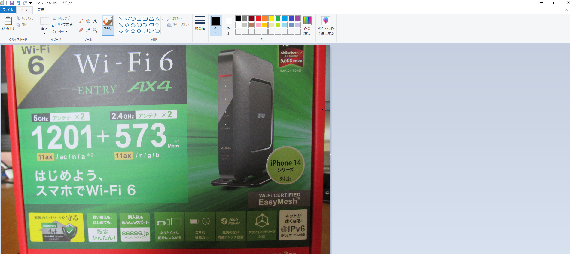
次に「ホーム」タブ→「選択」を選択→開いたメニューから「四角形選択」を選択します。
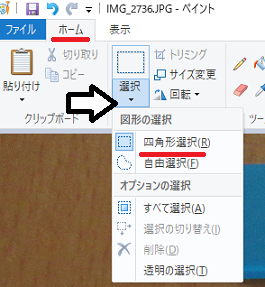
モザイクを掛けたい箇所を選択します。今回は画像のように左の矢印から右下の角に向かってドラックして範囲指定をします。
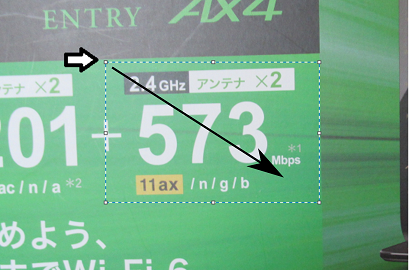
範囲指定のあと、マウスポイントを矢印の右下の角に合わせるとポイントが画像のようにサイズ変更のポイントになっている状態にします。
※ポイントは実際のデザインとは違います。実際は白です。

上のポイントの状態から矢印のように今度は逆にドラックして選択した箇所を縮小します。

上の状態から一旦マウスを離しますが、サイズ変更のポイントを解除しないように気を付けます。(ここが少し難しいかも知れません。)
もし解除されたら再度、右下角にポイントを当てて選択し直して下さい。
そして再度、元の位置(同じ大きさ)までドラックして広げます。
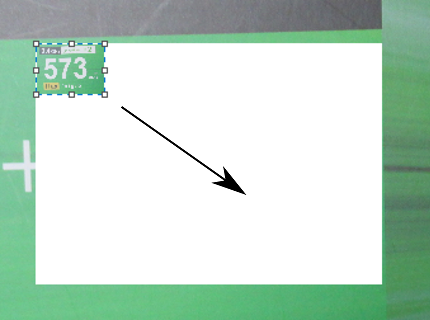
上手く操作できていれば画像のようにモザイクが出来ているはずです。
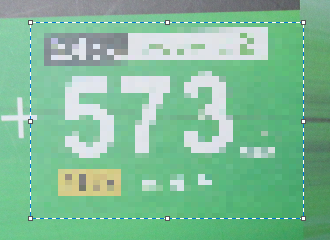
後は画像全体を必要なサイズまで小さくすれば完成です。(小さくする必要がなければ、行う必要はありません。)
あとがき
簡単ですよね!
最初はモザイクをかける部分の縮小や拡大が難しいかも知れませんが、2~3回練習すればマスターできます。
でも実際やると画像が大きく表示されている方が作業がしやすいと思いますが、どうですか?
今回は元が大きい画像の作業でしたが、小さい画像の時はどうしたらよいのでしょうか。その時はペイントの拡大・縮小機能が役に立つかもしれません。
タブを「ファイル」に切り替えると「拡大」「縮小」が表示されるので試してみて下さい。
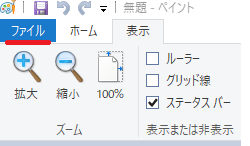
最後にもうひとつ付け加えておきたいのですが、上の画像を見るとモザイクをかけても「573」とわかりますよね・・・
もう少しモザイクをきつくかけたい時はどうするのでしょうか?
それはモザイクをかける部分の縮小を小さくするほどモザイクがきつくなります。
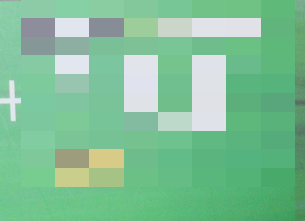
しかし小さくしてから元の位置に広げるのが結構難しいです。
よろしければ何度か練習して下さい。(コツは拡大表示を使用します。)
それでは
ご注意
記事内容についてのご質問の受付は時間が取れませんので行っておりません。
ご自身が使用しているパソコンの状態・環境により、同じような症状であっても同じとは限りません。したがって記事に書かれている内容を行う事で必ずトラブルが解消されるとは限りません。またこの記事を参考に作業される場合は自己責任でお願いします。作業された場合での損害や障害が発生しても当店は一切責任は負いませんのでご了承下さい。
この記事の内容は投稿日時点での内容です。時期によっては仕様などの変更により、この記事のとおりではない場合もございます。

大阪府八尾市を拠点に大阪府・奈良県・京都府南部を中心にパソコン出張サポートを20年近く自営で行っています。パソコン・周辺機器のトラブルやご相談はお気軽にお問い合わせください。
詳しくはこちらから

