Windows11 Proローカルアカウントでセットアップする方法
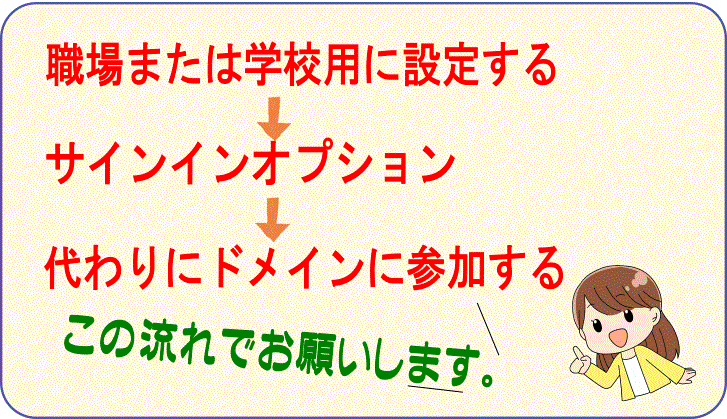
こんにちは! イマジネットPCサポートの橋崎です。
今回は代行購入したノートパソコンの初期セットアップの様子をご紹介したいと思います。
以前、パソコンの初期セットアップは納品現場での作業時間短縮のため、ある程度、事務所で行ってから納品していたのですが、最近ではSSD搭載のパソコンが主流となり、納品台数が2台までなら、あまり時間がかからなくなったので現場で箱空けから行う事が多くなりました。
今回もSSD搭載のパソコンを1台でしたが、納品時にネット環境を構成しているLANケーブルの入替と配線作業も依頼されているので、パソコンの納品作業時間を短縮したいと思い、事前にセットアップを済ませました。
Windows11 Proをローカルアカウントでセットアップする。
Windows11をローカルアカウントでセットアップする方法は以前にも記事にしています。しかしそれはHomeを裏技的な方法で行う作業の紹介でした。
Windows11 Homeは原則、Microsoftアカウントでのセットアップとなりますが、Windows11 Proは裏技を使用しなくても通常のセットアップでローカルアカウントのセットアップが出来ます。勿論、Microsoftアカウントを使用してのセットアップも可能です。
今回はローカルアカウントを使用してセットアップを行います。
では、早速見てみましょう。
画質が悪くて申し訳ございません。
画像が上手く撮影出来ていないので細かい文字が非常に見えにくくなっておりますが、操作は文字の確認でお願いします。
画像はあくまでイメージとして下さい。
パソコンの電源を入れ、しばらくすると「国または地域はこれでよろしいですか?」と聞かれるので今回は「日本」のままで「次へ」を選択します。

「これは正しいキボードレイアウトまたは入力方式ですか?」と聞かれるので今回は初期値の「Microsoft IME」そのままで「次へ」を選択します。
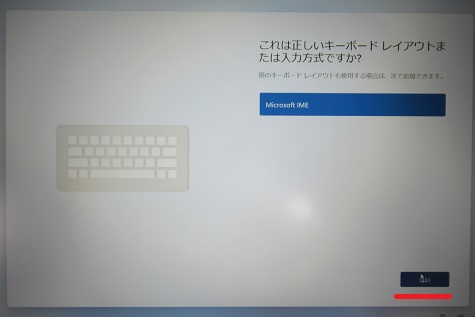
「2つ目のキーボードレイアウトを追加しますか?」と聞かれますが、今回は追加しないので「スキップ」を選択します。
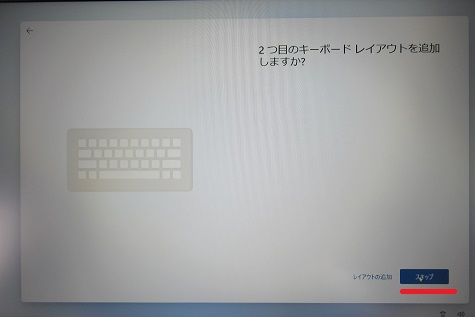
「ネットワークに接続しましょう」が表示されたので今回は有線接続しました。接続後「次へ」ボタンがアクティブになったので選択します。
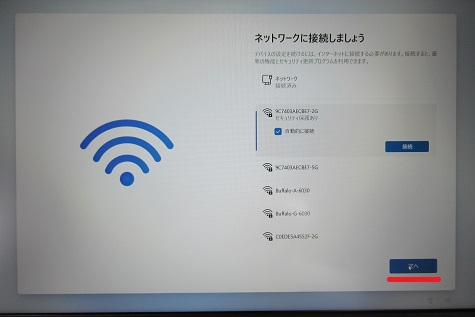
「ライセンス契約をご確認下さい。」と表示されたので「同意」を選択します。
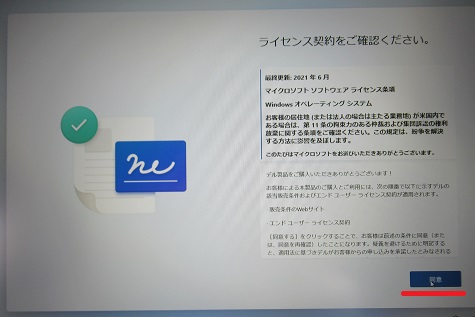
「デバイスに名前を付けましょう」と表示されましたが、後でも入力できるのでここでは「今はスキップ」を選択します。
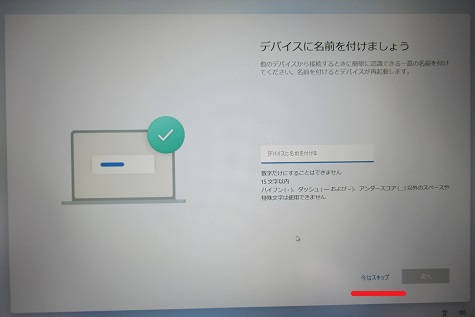

「このデバイスをどのように設定しますか?」と聞かれるので必ず「職場または学校用に設定する」を選択してから「次へ」を選択します。
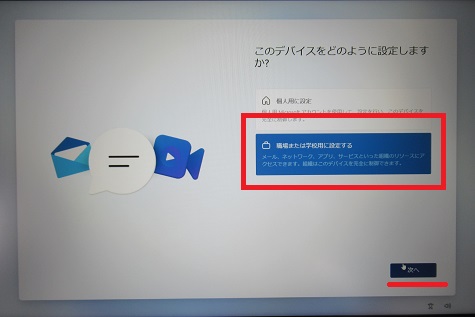

「職場または学校向けに設定しましょう」と表示されたら「サインインオプション」の文字を選択します。
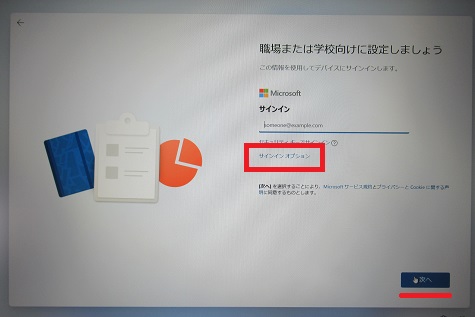

再度「職場または学校向けに設定しましょう」と表示されるので、ここでは「代わりにドメインに参加する」を選択します。
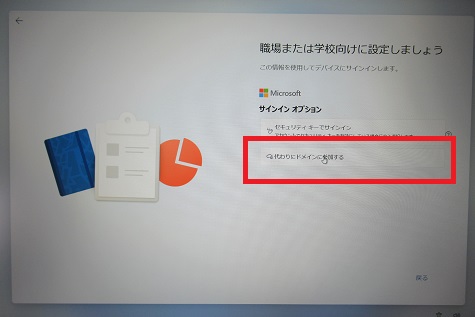
ドメイン参加としましたが、「このデバイスを使うのはだれですか?」とユーザー名の入力になるので任意のユーザー名を入力して「次へ」を選択します。
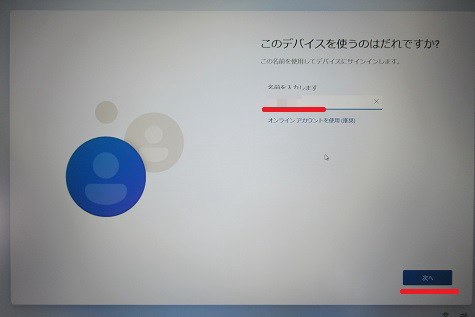
「確実に覚えやすいパスワードを作成します」と表示されましたが、今回は設定しないので空白の状態で「次へ」を選択します。※基本的には設定をお勧めします。設定したパスワードは忘れないようにしましょう。
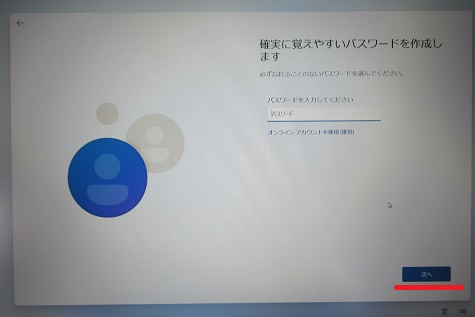
「デバイスとプライバシー設定の選択」が表示されましたが、必要に応じて「オフ」にします。よくわからない場合はこのまま「次へ」を選択します。
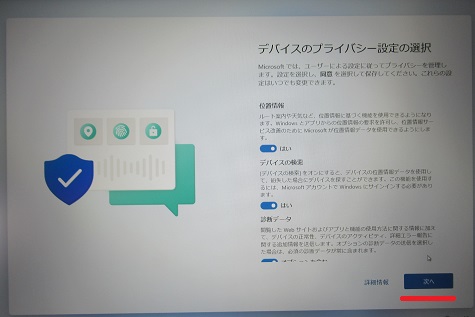
これで終了ですが、パソコンメーカーによっては、この後メーカー独自のメニューが表示されるかも知れません。
如何ですか?
ゆっくりと落ち着いて行えば特に問題ありませんよね!
それでは!
ご注意
記事内容についてのご質問の受付は時間が取れませんので行っておりません。
ご自身が使用しているパソコンの状態・環境により、同じような症状であっても同じとは限りません。したがって記事に書かれている内容を行う事で必ずトラブルが解消されるとは限りません。またこの記事を参考に作業される場合は自己責任でお願いします。作業された場合での損害や障害が発生しても当店は一切責任は負いませんのでご了承下さい。
この記事の内容は投稿日時点での内容です。時期によっては仕様などの変更により、この記事のとおりではない場合もございます。

大阪府八尾市を拠点に大阪府・奈良県・京都府南部を中心にパソコン出張サポートを20年近く自営で行っています。パソコン・周辺機器のトラブルやご相談はお気軽にお問い合わせください。
詳しくはこちらから


