【最新】Windows11 Home (22H2)ローカルアカウントでセットアップする方法!
こんにちは! イマジネットPCサポートの橋崎です。
以前、記事にしたWindows11をローカルアカウントでセットアップする方法ですが、現在(2023年1月)は残念ながらできなくなっております。
従って今回は内容を新たにしています。
作業はパソコンの代行購入を依頼されたお客様の初期セットアップで行いました。
今回はその作業の様子をご紹介します。
Windows11 Homeはマイクロソフトアカウントが必須となっています。
ご存知の方も多いと思いますが、現在(2023年1月)Windows11 Home(22H2)の初期セットアップではネット接続とマイクロソフトアカウントが必須となっています。
しかし以前のバージョン(21H2)ではローカルアカウントでセットアップできる方法もありました。
以前にご紹介している記事はこちらからどうぞ
しかし上で申し上げた通り、残念ながら現在ではこの方法は出来なくなっています。しかし今は別の方法でローカルアカウントを使用してセットアップする事が可能です。
Windows11 Home ローカルアカウントでセットアップする方法!
ネット接続は少々お待ちください。
箱空けの時点で設置の際にネットには接続しないようにLANケーブルは装着しないで下さい。(WiFi接続も同様です。)
ネット接続は初期セットアップが終了してからにして下さい。
パソコンの電源を入れると最初に「国まはた地域はこれでよろしいですか?」と国を選択する画面が表示されますが、国の選別操作は行わずにキーボードで「Shift」+「F10」キーを同時押しでコマンドプロンプトを起動させます。
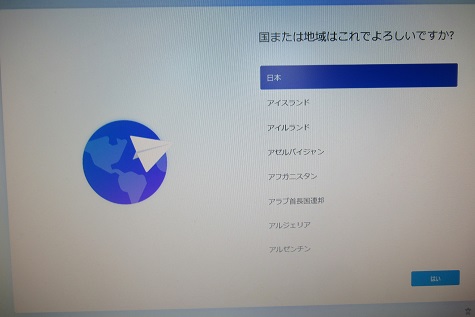
コマンドプロンプトが起動したら以下を入力してEnterして下さい。※入力できない時は下の枠内を確認してください。
oobe\BypassNRO.cmd
一応 書きますが、「o」は「ゼロ」ではなく「オー」ですよ!
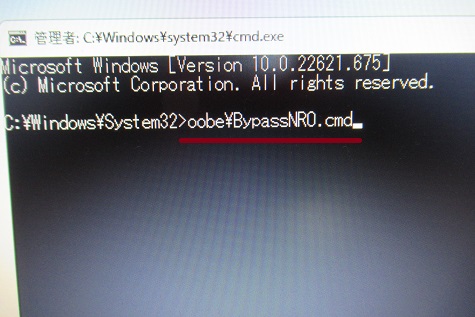
入力できない!
キーボードから入力できいない時にはまず「NumLock」や「スタートボタン」等を選択して反応があるか、キーボードが正しく認識されているか確認してください。認識していないようならUSBを挿し直して等をして認識をさせて下さい。
認識していて入力できいない場合はコマンドプロンプトがアクティブになっていない可能性があるので、コマンドプロンプトのウンイドウをマウスでシッカリ選択してから入力を試して下さい。
するとパソコンが再起動を始めます。
再起動後は再度セットアップが最初から始まるので国の選択から普通に進めます。
以降は要点だけを掲載します。
「ネットワークに接続しましょう」では最初にお断りしているようにLANケーブルの接続をしていませんよね!
接続しちゃダメですよ!
したがって接続状態は未接続となっているはずです。ここではメニュー下部の「インターネットに接続していません」の文字を選択して「次へ」を選択します。コマンドプロンプトからの処理を実行していない場合はこの「インターネットに接続していません」の表示はありませんでした。
※WiFi接続も行わないようにして下さい。
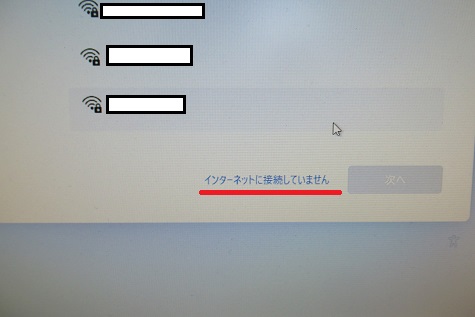
次の「今すぐ接続して、デバイスをすぐに使い始めましょう」では「制限された設定で続行」の文字を選択します。
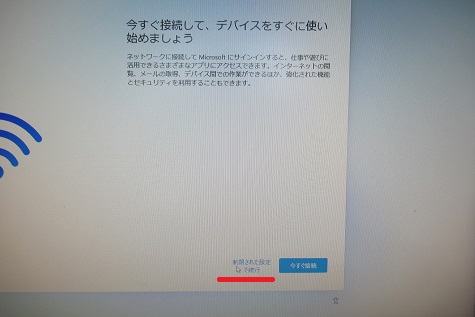
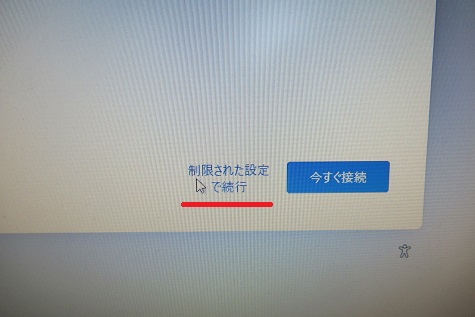
これ以降はローカルアカウント名の設定、パスワードを設定する場合はそちらを行います。
初期設定終了後、ネットに接続して無事ローカルアカウントでセットアップができました。
この方法もいつまで可能かわかりません。
今回の方法以外でコマンドプロンプトからタスクマネージャーを開きタスクの終了をする方法があったので先に試してみたのですが、結果はダメでした。
これを実際に試した経験はないのですが、以前出来ていたのであれば対策されたのでしょうかね?
したがって今回の方法もいつまでできるのか不明ですが・・・
それでは!
ご注意
記事内容についてのご質問の受付は時間が取れませんので行っておりません。
ご自身が使用しているパソコンの状態・環境により、同じような症状であっても同じとは限りません。したがって記事に書かれている内容を行う事で必ずトラブルが解消されるとは限りません。またこの記事を参考に作業される場合は自己責任でお願いします。作業された場合での損害や障害が発生しても当店は一切責任は負いませんのでご了承下さい。
この記事の内容は投稿日時点での内容です。時期によっては仕様などの変更により、この記事のとおりではない場合もございます。

大阪府八尾市を拠点に大阪府・奈良県・京都府南部を中心にパソコン出張サポートを20年近く自営で行っています。パソコン・周辺機器のトラブルやご相談はお気軽にお問い合わせください。
詳しくはこちらから

