デスクトップアイコンの配置がバラバラになる。
こんにちは! イマジネットPCサポートの橋崎です。
今回はお客様からのお問い合わせではなく、当店で使用しているメンテナンスパソコンで発生した症状をご紹介したいと思います。
よろしければ最後までお付き合いください。
デスクトップアイコンの配置がバラバラになる。
何時からでしょうか。
多分1~2ヶ月ほど前からだと思うのですが、ある日メンテナンスパソコンを起動させるとデスクトップに配置されているアイコンの配列がバラバラになっていたのです。
ちなみにこんな感じです。
※画像にモザイクをかけています。申し訳ありませんが、ご了承ください。
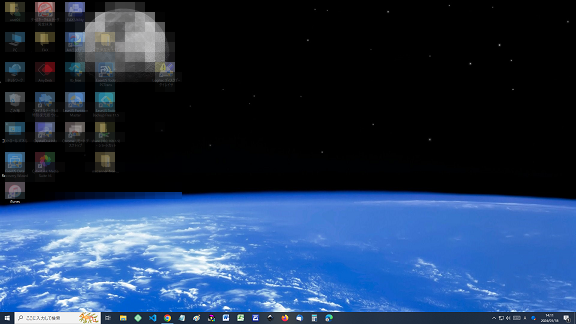
元の状態も見て頂きましょう。
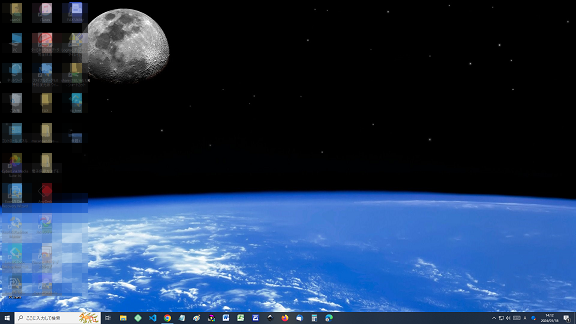
比べてみると明らかにアイコンの配置が変更されている状態が確認できると思います。
このメンテナンスパソコンは毎日使用する事はあまりありませんし、動作にも問題がなかったので、あまり気にしていませんでした。
でも、本日は時間に余裕があるので、直してみましょう。
無事に症状は収まったのでしょうか?
症状の発生状態を確認
先ほども書いたように、発生当初あまり気にしていなかったので、どのような過程でこの並びになったのか不明でした。今回は症状がどのように発生するのか確認してみようと思い、再度アイコンを整列させて、パソコンを再起動させてみました。
先にアイコンを整列させてみます。
方法は以下の要領で行いました。
表示の方法
- 表示・・・中アイコン
- アイコンの自動整列・・・チェックなし
- アイコンを等間隔に整列・・・チェックあり
- ディスクトップアイコンの表示・・・チェックあり
整列の方法は名前順です。
整列した状態が下の画像です。
では、パソコンを再起動します。
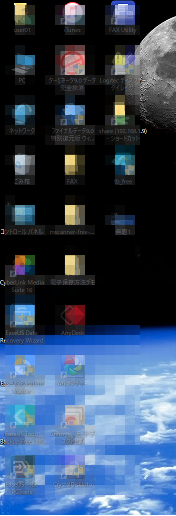
再起動後の状態が下の画像です。最初にご紹介した症状ほどの変化ではありませんが、赤丸の位置にあったアイコンだけが明らかに下のアイコンを飛び越して下へ位置が移動しています。
また、この検証を再度、再起動して確認しましたが、同じ症状が繰り返されて発生しています。
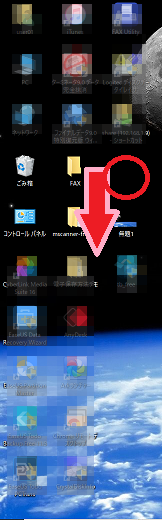
但し、時間の都合上、最初にご紹介した下の画像のような状態になる事は確認できませんでした。
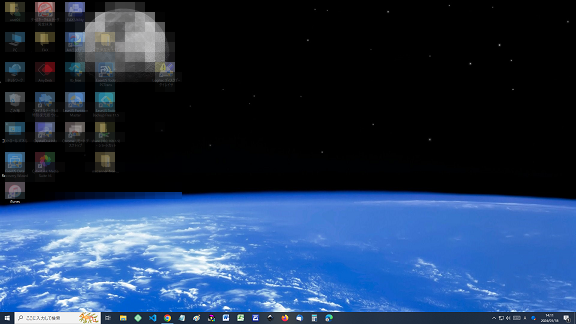
整列させずに何度か再起動を繰り返すと、段々移動するアイコンが増えるのでしょうか?
様々な対応方法を実行します。
当店が知っている以外にもネットなどで今回の症状に対する対応方法が紹介されていました。
それらの内容は以下の通りです。
それでは検証を始めましょう。
- テーマによるデスクトップアイコンの変更を許可するのチェックを外す。
- アイコンの表示を変更して再起動
- アイコンキャッシュの削除
- ディスプレイドライブの再セットアップ
- レジストリキーの削除
- desktop.iniの削除
お断り
対応方法の掲載順は当店が試した順番です。
直る可能性が高そうな順番などではなく順番自体に意味はありません。
あえて言うなら、簡単に出来そうな順番に行っただけです。したがって参考にされる場合はまず最後まで一読して頂き、ご自身の判断で行って下さい。
勿論、自己責任でお願いします。
また、今回の作業はWindows10で行いました。
隠しファイルの表示設定
これからご紹介する方法は「隠しファイルを表示する設定」にしておいた方が効率がよいので、先に行っておきましょう。
どのフォルダでも構わないので開きます。
「表示」タブを選択後、「隠しファイル」のチェックを入れます。
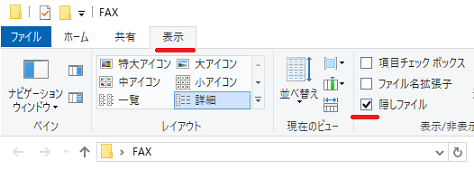
設定は以上です。
作業が終了したら元に戻しておきましょう。
テーマによるデスクトップアイコンの変更を許可する
デスクトップアイコンの設定にある「テーマによるディスクトップアイコンの変更を許可する」のチェックを外してみます。
デスクトップ上の何もない箇所で右クリック→個人設定を左クリック→テーマを選択→関連設定の「デスックトップアイコンの設定」の文字を選択します。
デスクトップアイコンの設定が開くので「テーマによるデスクトップアイコンの変更を許可する」のチェックを外して「OK」を選択後、パソコンを再起動します。
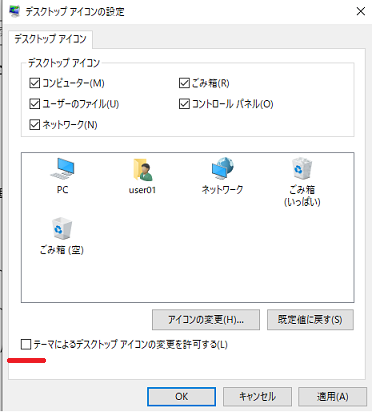
結果はダメでした。
これについてはアイコン変更の許可と言う事だったので、動作の関連はあるかも知れませんが、今回の症状の内容とはちょっと違うでしょうね。
アイコンの表示を変更して再起動
アイコンの表示の大きさを変更してパソコンを再起動させてみましょう。
デスクトップの何もない場所で右クリック→表示からアイコンの表示の大きさを現在の表示とは違う大きさを選択してパソコンを再起動してから元に戻します。
今回は元が「中アイコン」なので「大アイコン」に変更後、パソコンを再起動、そして元の中アイコンに戻してから更に再起動して確認します。
結果はダメでした。
見て下さい。
中アイコンから大アイコンに変更したのですが、赤四角で囲ったアイコンが大アイコンになっていません。何度も変更を繰り返しましたが、大きくなる事はありませんでした。
やはり動作が不安定になっているのでしょうか。但し、この現象は他のパソコンでも発生しているのであまり関係はないでしょう。
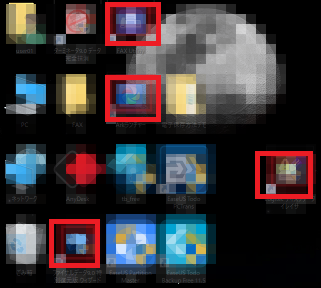
アイコンキャッシュの削除
では、アイコンの表示を早くするための一時ファイル「アイコンキャッシュ」を削除してみます。
スタートボタンを右クリック→「ファイル名を指定して実行」から名前に以下を入力して実行します。
%userprofile%\AppData\Local\
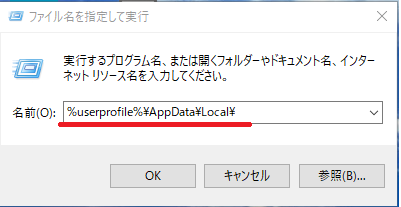
開いたフォルダ内に「iconCahe」ファイルが下の方にあるので削除してパソコンを再起動します。
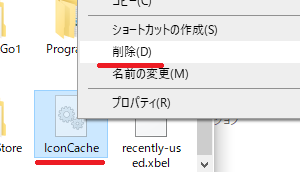
アイコンキャッシュの削除では直りませんでした。
ディスプレイドライバの再セットアップ
ディスプレイドライバの再セットアップを試します。
お断り
今回はオンボードのディスプレイドライバの再セットアップをご紹介しています。
拡張したグラッフィックカードを使用している場合はメーカーマニュアルの指示に従い再セットアップを行って下さい。
スタートボタン→設定→システム→詳細情報→関連設定の「デバイスマネージャー」の文字を選択します。
デバイスマネージャーからデバイス一覧の「ディスプレイアダプター」を展開させて目的のデバイスを右クリックします。そして「デバイスのアンインストール」を選択します。
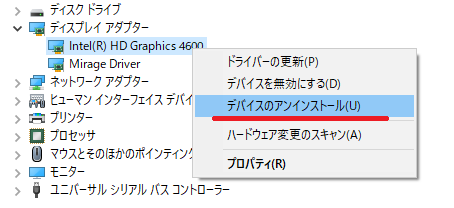
アンインストールが完了したらパソコンを再起動させ再セットアップを実行させます。
結果はダメでした。
レジストリキーの削除
この作業はレジストリ内の「Bags」キーをサブキーごと削除させる内容です。
この作業についてはご紹介を省させて頂きます。
一応、検証はしたので結果をお伝えしますが、直りませんでした。
方法を知りたい方は申し訳ありませんが、「レジストリ bags 削除」などでお調べ下さい。
desktop.iniの削除
desktop.iniとはデスクトップ画面のアイコンやアイコン名、またアイコン情報を記憶構成しているシステムファイルです。
言わばデスクトップ表示の胴元ともいえるファイルです。もしかすると破損している可能性もあるので一度削除してみます。
ご確認ください。
今回は検証の意味もあるので、何のためらいもなく削除しますが、本来「desktop.ini」はシステムファイルです。削除する事でアイコンの表示が更におかしくなる可能性もある事はお伝えしておきます。
この作業は最初にdesktop.iniファイルを表示させる事から始めます。
冒頭でご紹介した「隠しファイルの表示」を参考にします。
どのフォルダでもよいのでフォルダを開きます。
表示タブ→オプションを選択します。
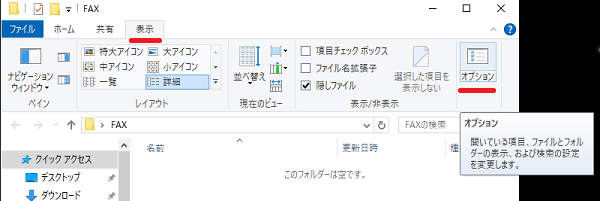
フォルダオプションが開きます。
表示タブを選択→詳細設定の「保護されたオペレーティングシステムファイルを表示しない」のチェックを外します。(一番下まで下げるとあります。)
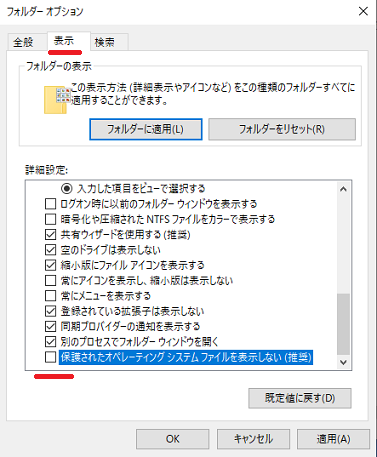
警告が出ますが、「OK」します。
するとデスクトップに半透明にも見えるdesktop.iniファイルが2つ表示されました。
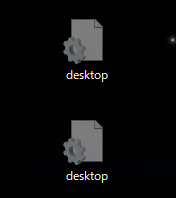
なぜ、2つ表示されたんでしょう。一応、ご説明すると2つ表示される事自体はある事です。しかしそれはモニターが2つ接続されている場合で、今回は1台しかモニターは接続していません。
これは明らかに怪しいですね。
では、削除してみましょう。
本来はひとつづつ削除して検証する方がよいと思いましたが、時間がなくなってきたので、一度に削除しますね。
それでは、削除後にパソコンを再起動させてみると
アイコンはひとつも移動していません。
一応、何度か再起動させてみましたが、アイコンは表示も配置の位置も全く問題なくなりました。
作業が終了したら「保護されたオペレーティングシステムファイルを表示しない」のチェックを入れておきましょう。
まとめ
今回、検証した方法と結果は以下の通りです。
- テーマによるデスクトップアイコンの変更を許可するのチェックを外す。・・結果×
- アイコンの表示を変更して再起動・・結果×
- アイコンキャッシュの削除・・結果×
- ディスプレイドライブの再セットアップ・・結果×
- レジストリキーの削除・・結果×
- desktop.iniの削除・・結果〇
結果は「desktop.iniの削除」のみ効果がありました。
皆さんの予想はどうでしたでしょうか?
ただ、最後にお断りですが、今回ほ検証は当店のメンテナンスパソコンの場合である事をご了承ください。もし皆さんのパソコンであれば違う結果になる事も十分考えられるので、それ以外の作業は意味がないとは思わないで下さい。
それでは、お疲れ様でした。
ご注意
記事内容についてのご質問の受付は時間が取れませんので行っておりません。
ご自身が使用しているパソコンの状態・環境により、同じような症状であっても同じとは限りません。したがって記事に書かれている内容を行う事で必ずトラブルが解消されるとは限りません。またこの記事を参考に作業される場合は自己責任でお願いします。作業された場合での損害や障害が発生しても当店は一切責任は負いませんのでご了承下さい。
この記事の内容は投稿日時点での内容です。時期によっては仕様などの変更により、この記事のとおりではない場合もございます。

大阪府八尾市を拠点に大阪府・奈良県・京都府南部を中心にパソコン出張サポートを20年近く自営で行っています。パソコン・周辺機器のトラブルやご相談はお気軽にお問い合わせください。
詳しくはこちらから


