ExcelのURLハイパーリンクが勝手に解除された。
こんにちは! イマジネットPCサポートの橋崎です。
今回のトラブルはExcelでURLのハイパーリンク適用が勝手に解除されていると言うものでした。
はたして原因や元に戻す事はできたのでしょうか?
ExcelでURLのハイパーリンクが解除されている。
症状は当店も初めての経験です。
一体どのような動作をしていたのでしょうか。
前回までは問題なかった。
今回現象が発生したパソコンはWindows10でOfficeはMicrosoft365をご使用でした。
Excelシートには数式などは設定しておらず、文字入力が主なデータでした。基本的にはWordのように使用されています。
シートは約10シートほどあり、ひとつのシートには多くの文字データが書き込まれています。
その中にURLも数多く書き込まれており、それが前回開いた時には問題なかったのですが、本日開くとハイパーリンクが解除されていました。
では、実際の画像を見て下さい。
症状は全てのURLで発生している訳ではなく、一番下のようにハイパーリンクが解除されていないものもあります。
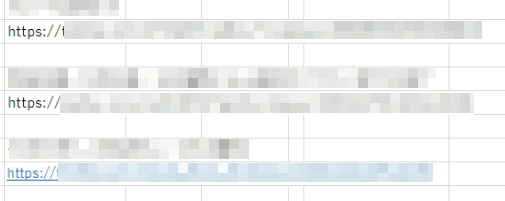
お客様のご希望は解除されたハイパーリンクを元に戻せないかと言う事でした。
書き込まれているURLについて
作業的にはあまり関係ないのかも知れませんが、書き込まれているURLを一応調べてみました。
ハイパーリンクの状態からクリックすると問題なくブラウザが起動して指定のページが表示されます。
ハイパーリンクが解除されているURLはコピーしてブラウザに張り付けて表示すると、こちらも問題なく表示されます。
URL自体、特に問題ありませんね。
先にハイパーリンクが適用されるか確認
とりあえず、何かURLを手入力してみましょう。
お客様はツイッター(現X)のURLをよく入力されていたので、とりあえず「https://twitter.com/」と手入力しました。
ダメですね。
ハイパーリンクになりません。
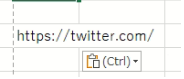
ハイパーリンクにならない原因は?
問題がなければURLやメールアドレスを入力すると自動でハイパーリンクに設定されるはずです。
しかしお客様のパソコンでは「https://twitter.com」と入力してもハイパーリンクになりませんでした。
その場合、以下の原因が考えられます。
- ハイパーリンクの設定がオフになっている。
- 改ページプレビューの設定になっている。
- Excelのブックが共有設定になっている。
設定を確認してみましょう。
ハイパーリンクの設定がオフになっている。
設定がオフになっていれば勿論、入力されたURLはハイパーリンクになりません。
Excel→ファイル→オプションを開きます。
Excelのオプションから「文章校正」内の「オートコレクトのオプション」項目の「オートコレクトのオプション」ボタンを選択します。
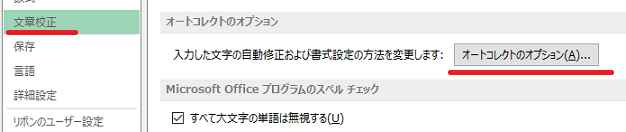
オートコレクトが開くので先に「入力オートフォーマット」のタブを選択後、「インターネットとネットワークのアドレスをハイパーリンクに変更する」のチェックが入っていなかったので入れて「OK」を選択します。
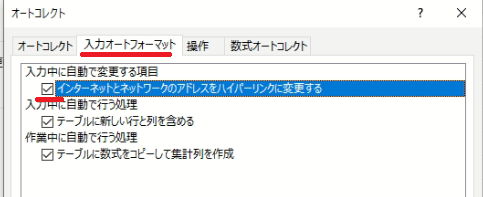
この設定は当店のExcelでも確認しましたが、初期値ではオン(チェックが入った状態)になっているはずです。これが解除されているのは何かおかしいですね。
勿論、お客様はこのような設定変更した覚えはないと言う事です。
再度、手入力を試す。
先程と同じく「https://twitter.com/」と入力しましょう。
この設定変更が効いたのかハイパーリンクになりました。

しかしこれは新規で入力されたURLに対しては有効ですが、これで解除されているURLがハイパーリンクになる事はありません。
ハイパーリンクの入力を再確認します。
お客様のご希望からそれますが、再度ハイパーリンクの入力方法の確認をしたいと思います。
この検証は当店のパソコンで検証しています。
勿論、上で確認して頂いた下記の項目はクリアされた状態です。
- ハイパーリンクの設定がオフになっている。
- 改ページプレビューの設定になっている。
- Excelのブックが共有設定になっている。
URLを手入力
サンプルとしてヤフージャパンのURLを使用します。「https://www.yahoo.co.jp/」
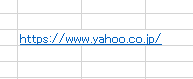
問題ありませんね。
URLをコピペ
では、ヤフージャパンのサイトからURLをコピーしてセルに張り付けましょう。
貼り付けオプションは特に指定はせずにそのまま貼り付けます。
上が手入力で下がコピペです。両方とも問題なくハイパーリンクが適用されています。
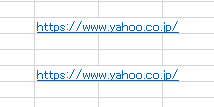
URLをコピペ方法について
コピペの方法によってはハイパーリンクにならないので、ねんのためにご説明しておきます。
セルに張り付ける時には注意して下さい。
画像のようにセルを選択した状態で貼り付けしてもハイパーリンクにはなりません。
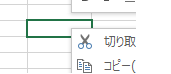
ハイパーリンクを適用させるにはセルを選択後、セルをダブルクリックまたはキーボード「F2」を選択してカーソルを点滅させてから貼り付けをして下さい。
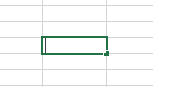
この検証をした理由
この検証を行ったのは理由があります。
実はお客様のパソコンでURLを手入力で行うとハイパーリンクが適用されるようになったと書きましたが、その後再入力するとハイパーリンクが適用されない現象が連発しました。
勿論、適用される事もありましたが・・・
そのような理由で当店のパソコンでも検証し、更に日付が変更されてお客様のパソコンでも検証しましたが、現在は問題ありません。
当店のパソコンでは問題が発生する事はありませんでした。
結構、振り回されましたね。
ハイパーリンクに戻す方法
では、話を元に戻します。
元のハイパーリンクが適用された状態に戻す方法は簡単です。
編集する
操作は簡単です。
それは、編集する事です。
具体的には「https://」の「h」を一度削除して同じ位置に再度「h」を入力します。
この操作でハイパーリンクに変更する事ができました。
しかし編集なしでもいけるように
操作しているとなぜか編集しなくてもセルを選択して選択を外すだけでハイパーリンクが適用されるようになりました。
これで調子よく作業を行なえそうでしたが、ハイパーリンクが適用されないURLも出現してきて本当に動作が不安定ですね。
しかし、編集する方法では確実に元に戻ります。
これを組み合わせればよいのでしょうかね。
置換で戻るんでしょうか?
ハイパーリンクにする方法はわかりました。
しかしシート内には結構な数のURLが入力されています。しかもそれが10シートほどあります。
これを手動で修正するのは大変ですね。
何とか自動で編集できる方法はないかと思い、置換を試してみました。
置換は皆さんもご存知の通り文字を指定して更にその文字に対して置き換える文字を指定できます。
では、今回はシート内全ての英字小文字の「h」を同じ英字小文字「h」に置き換えましょう。
結果ダメでした・・・
ねんのため置換の設定が反映されているのか「h」を「b」に変更しましたが、置換は問題なく反映されていました。
上手くいきませんね。
まとめ
最終的にはハイパーリンクの再設定の方法はわかりましたが、あまりスッキリとした内容ではありません。
今回、当店が確認したOfficeの気になる動作がこれです。
- ハイパーリンクの設定がオフになっていた。
- ハイパーリンクの設定をオンにした後、手入力でハイパーリンクが適用されたり、されなかったりした。(同じURLを使用)
- 2番の現象が翌日には解消されていた。
- 解除されたハイパーリンクの復活方法が不安定
- ハイパーリンクの設定が勝手に解除されている。
特に5番が気になりますね。この現象が再発すればいくらハイパーリンクの再設定をしてもまた同じようになるのですからね。
今回の症状の原因は色々とありそうですが、残念ながら時間切れとなりました。
お客様には申し訳ないですが、しばらく様子を見て頂くようにします。
それでは、お疲れ様でした。
ご注意
記事内容についてのご質問の受付は時間が取れませんので行っておりません。
ご自身が使用しているパソコンの状態・環境により、同じような症状であっても同じとは限りません。したがって記事に書かれている内容を行う事で必ずトラブルが解消されるとは限りません。またこの記事を参考に作業される場合は自己責任でお願いします。作業された場合での損害や障害が発生しても当店は一切責任は負いませんのでご了承下さい。
この記事の内容は投稿日時点での内容です。時期によっては仕様などの変更により、この記事のとおりではない場合もございます。

大阪府八尾市を拠点に大阪府・奈良県・京都府南部を中心にパソコン出張サポートを20年近く自営で行っています。パソコン・周辺機器のトラブルやご相談はお気軽にお問い合わせください。
詳しくはこちらから

