Buffalo WSR-1800AX4Pにイオ光の認証を設定する。

こんにちは! イマジネットPCサポートの橋崎です。
今回もお客様から頂いたお問い合わせ内容をご紹介したいと思います。
お問い合わせ内容と症状
お問い合わせのお客様は当店から業務用ソフトを導入して頂いています。
業務ソフトはサーバーとクライアント2台で運用されており、サーバー側の業務ソフトの操作は問題ありませんが、クライアント側が起動しないと言う事です。
クライアントのソフトを起動するとサーバーに接続できない旨のエラー表示が出るので、おそらくサーバー側の接続拒否かネットワーク機器のトラブルが発生している可能性があります。
確認するとトラブルの状態はスグにわかりました。
サーバーパソコンのネットワーク接続状態アイコンが正常な状態ではなく、地球儀のようなアイコンになっており、インターネットに接続されていませんでした。
更にIPアドレスを調べると「169.254.〇〇.〇〇」とルーターから割り当てられたIPアドレスではありません。その結果クライアントからサーバーにアクセス不可なので業務ソフトも起動する事ができない状態です。
原因はどこにあるのでしょうか。
ネット回線はケイ・オプティコム(イオ光)をご利用です。
イオルーター(eo-RT100)からBuffalo無線ルーターに認証設定をして接続しています。
接続機器の流れ:イオ光多機能ルーター(eo-RT100)→Buffalo製のルーター→パソコンやスマホなど
ネット接続はサーバーパソコン以外は全て正常に接続されており、この時点でBuffalo無線ルーターに何らかの原因がありそうです。
更に詳しく調べると、サーバーパソコンに割当てられたBuffalo無線ルーターのLANポートが故障している可能性があり、まるで反応がありません。試しに他のパソコンをそちらに接続するとやはり接続不可になります。
また接続不可はその1ポートのみで、その他ポートは問題ありませんでした。スイッチングハブを使用して故障したポートを避けて使用する事もできますが、それ以外にも、設定完了状態であれば点滅しないWirelessランプも点滅を繰り返していたり、動作も何だか怪しいです。
使用年数も6年以上と経過年数も交換時期を超えています。ポート数も足りませんので、無線ルーターの交換をお勧めしてご依頼を頂きました。
最近は無線ルーターに認証設定をする機会は少なくなりましたので、今回はその作業の様子をご紹介したいと思います。
また、上手くセットアップ画面が表示されない時の対応も記載しているので、よろしければ最後までご覧下さい。
設定の前準備
設定の前に行う必要があるのは以下の通りです。
- WSR-1800AX4P切り替えスイッチの設定
- イオルーター(eo-RT100)の再起動
- イオルーター(eo-RT100)とWSR-1800AX4Pの接続
- WSR-1800AX4Pと設定に使用するパソコンとの接続
では、簡単にご説明します。
WSR-1800AX4P切り替えスイッチの設定
WSR-1800AX4Pを始めBuffalo製品には切り替えスイッチが背面上部にあるので、電源を入れる前に切り替えを行っておきます。
※画像はサンプル画像です。実際の設定とは異なります。
今回の設定ではWSR-1800AX4Pにルーター機能を持たせる事になっているので、赤矢印の「MANUAL」「ROUTER」に設定します。
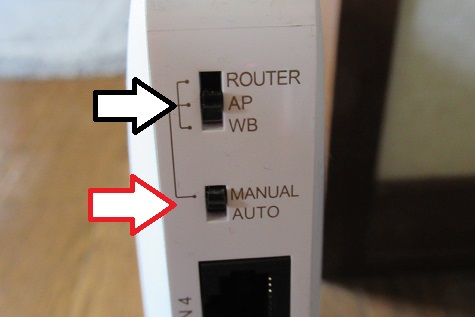
メモ
切り替えスイッチの選択は「AUTO」でも設定可能ですが、当店は以下の理由で「AUTO」を使用しません。
理由は「AUTO」にする事で無線ルーターに負荷をかけており、無線ルーターの処理速度が遅くなる可能性があり、回線速度に影響が出る場合があります。
また、「AUTO」は動作不安定になりサイトが表示しない要因になる事があり、なるべく使用しないのがお勧めです。
イオルーター(eo-RT100)の再起動
イオルーター(eo-RT100)には以前使用していた無線ルーターの設定が残っている可能性があり、新しい無線ルーターの設定が上手くできない事があります。
それを防止するために再起動を行います。
イオルーター(eo-RT100)は見たところ電源スイッチがなさそうなので、電源を切り、再度、入れます。※電源スイッチや再起動ボタンがある機種はそちらを使用します。
電源投入後、3~5分ほど放置して元のランプ状態になるまで待ちます。
メモ
電源を切る前にイオルーター(eo-RT100)のランプの点灯状態をスマホなどで撮影しておくとよいかも知れません。
イオルーター(eo-RT100)とWSR-1800AX4Pの接続
次にイオルーター(eo-RT100)のLANポートとWSR-1800AX4PのWANポートにLANケーブルで接続します。
位置関係はイオルーター(eo-RT100)→WSR-1800AX4P→パソコン・スマホになります。
現在、このような事を書く必要はないですが、LANケーブルはストレートケーブルを選択します。
以下、LANケーブルは全てストレートケーブルとしますね。
WSR-1800AX4Pと設定に使用するパソコンとの接続
準備の最後にWSR-1800AX4Pと設定に使用するパソコンとの接続です。
基本的に接続は無線ではなく有線を使用します。
WSR-1800AX4PのLANポートとパソコンのLANポートにLANケーブルで接続します。
これで準備は整いました。
メモ
無線でも設定は可能です。
WSR-1800AX4Pにイオ光の認証を設定する方法
イオ光やNTT系のプロバイダーではネット接続のためにIDとパスワードをルーターに記憶させる必要があります。
ここで初めてWSR-1800AX4Pに電源を入れます。(WSR-1800AX4Pは電源ボタンがあります。コンセントを入れてもつかない場合は電源ボタンの状態を確認しましょう。電源ボタンはマニュアルを参照して下さい。)
「ROUTER」ランプが点灯するまで待つ
電源投入後、しばらくすると本体の「ROUTER」ランプが点灯します。(3~5分)
次に設定画面を表示するのですが、パソコンによって動作が違う事があります。
ランプが点灯したタイミングで接続しているパソコンのブラウザが自動で起動する場合もありますが、起動しなければブラウザを手動で起動させます。
Internet回線判別中
ブラウザが起動すると画像のように「Internet回線判別中」と表示されます。
「Interrnat側の確認を行う」ボタンを選択します。
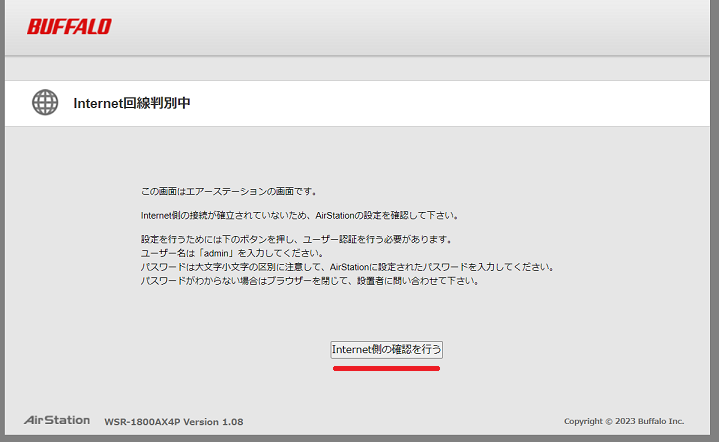
メモ
パソコンによってはこの「Internet回線判別中」の画面が出ない場合があります。
この表示が出なくても設定は可能ですが、作業に慣れていない方はこちらから行う方がよいので、後で開かない場合の対処法もご紹介します。
ログイン
次にWSR-1800AX4Pのログイン表示が出ますので、ログインに必要なユーザー名、パスワードは以下のように入力します。
- ユーザー名・・・Buffaloの場合、初期値は「admin」です。
- パスワード・・・以前は初期値「password」でしたが、現在は個体により違います。購入時に設定カードが添付されているので、そちらで確認したものを入力します。
入力後、ログインボタンを選択します。
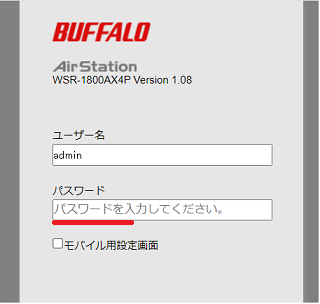
ログイン後、回線判別しています。
基本的には自動で切り替わるのを待ちますが、当店は画面にある「画面が変わらない場合はここをクリックしてください。」を選択して先に進みます。
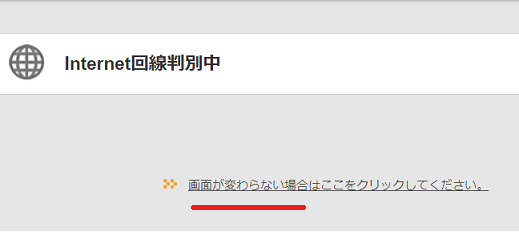
メモ
画面が切り替わるのを待つ場合は次の表示が違うかも知れません。
インターネット接続設定
「インターネット接続設定」が開くので、まず回線種類を以下から選択します。
- フレッツ光ネクスト・ドコモ光・OCN光
- Bフレッツ・フレッツADSL
- その他
今回はイオ光なので。「その他」を選択します。
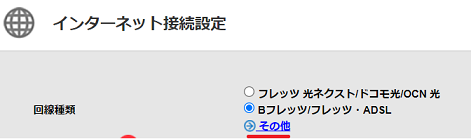
次に接続ユーザー名・接続パスワードを入力します。
イオの場合は契約用紙に記載されている以下を入力します。
- 接続ユーザー名→認証ID
- 接続パスワード→認証IDパスワード(変更している場合はこの通りではありません。)
DNSサーバーアドレスのプライマリー・セカンダリーの設定はプロバイダーより指定がある場合に必要ですが、基本的には空白で大丈夫です。
では、次に進みましょう。
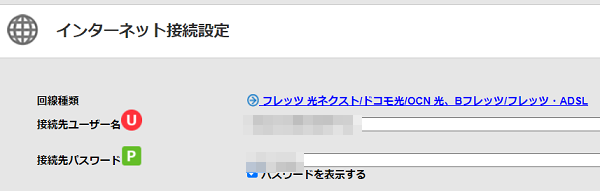
設定に問題がなければ「ケーブル」→「PPPoEサーバー」→「名前解決」と進み、最後に接続成功と表示されたら完了です。
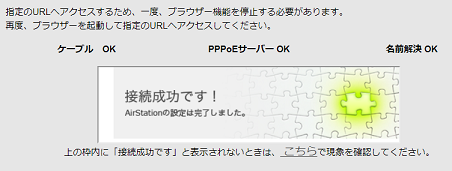
メモ
上画像の進行は思ったより時間がかかる事があります。
Internet回線判別中がでない場合
先程も説明したように「Internet回線判別中」が表示されないパソコンがたまにあります。
必ずこの表示から作業しなくても設定画面から作業は可能ですが、一度、以下をお試しください。
ブラウザのURL欄に以下を入力して実行します。「192.168.11.1」はWSR-1800AX4Pに割り当てられた初期値のIPアドレスです。(Buffaloの初期値です。)変更している場合はこの通りではありません。
http://192.168.11.1/auto_detect_entrance_normal.html
これで、「Internet回線判別中」から始める事ができます。
但し、全てのBuffalo機器に対して検証を行った訳ではないので、それについてはご了承ください。(当店の手持ち機器は問題なく適用できる事を検証しております。)
それでは、お疲れ様でした。
ご注意
記事内容についてのご質問の受付は時間が取れませんので行っておりません。
ご自身が使用しているパソコンの状態・環境により、同じような症状であっても同じとは限りません。したがって記事に書かれている内容を行う事で必ずトラブルが解消されるとは限りません。またこの記事を参考に作業される場合は自己責任でお願いします。作業された場合での損害や障害が発生しても当店は一切責任は負いませんのでご了承下さい。
この記事の内容は投稿日時点での内容です。時期によっては仕様などの変更により、この記事のとおりではない場合もございます。

大阪府八尾市を拠点に大阪府・奈良県・京都府南部を中心にパソコン出張サポートを20年近く自営で行っています。パソコン・周辺機器のトラブルやご相談はお気軽にお問い合わせください。
詳しくはこちらから



