【注意喚起】サインインオプションの表示・PINコード・回復キーの管理
こんにちは! イマジネットPCサポートの橋崎です。
今回もお客様から頂いた内容から記事を書きたいと思いますが、今回の内容は設定方法などのご紹介ではなく注意喚起の意味合いで内容をすすめたいと思っています。
PINコードが不明
先々週のお問い合わせとなりますが、PINコードが不明でパソコンにサインインできなくなった事でお問い合わせを頂きました。
お客様はいつも通り記憶しているPINコードを入力したつもりですが、「違う」とエラー表示されてしまいます。
その状態を何度も繰り返しますが、一向にサインインできなく、さらにはどのPINコードが正しいのかもわかなくなり途方に暮れていらっしゃいました。
思いつくPINコードは全て試して、もしかするとPINコードを変更したかも知れないと言う事です。
状態を確認
当店がお伺いした時の状態は何度もサインインに失敗している事で通常のPINコード入力とは違い、チャレンジフレーズを入力する画面が表示されています。
このチャレンジフレーズ入力は4回サインインに失敗した時に現れるもので入力するコードも決まっています。
そのコードは画面に記載されているもので、おそらく全パソコン共通の「A1B2C3」となります。
チャレンジフレーズを入力後、正規のPINコード入力画面が表示されます。
されますが、そのPINコードがわかりませんから再度エラーとなりますよね。
これで計5回間違えた事になります。
そうなると次は再起動に誘導されるのですが、起動後、チャレンジフレーズ入力から始まり、それがループされる、まさに地獄のループになります。
サインイン画面に違和感が・・・
動作確認中にふと気が付いた事があります。
先に画像を見て下さい。
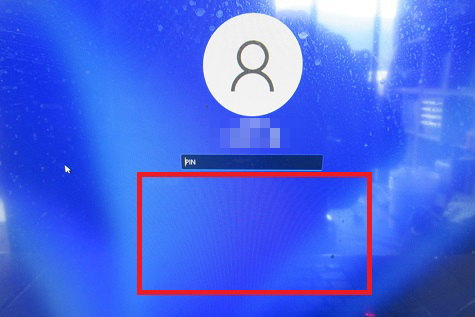
おかしいでしょ
本来であれば赤四角で囲っている箇所に「PINコードを忘れた場合」と書かれた文字があるはずですが、なぜかありません。
もう少し詳しく説明すると本来であればこの箇所には以下が表示されているはずなんです。
- PINコードをわすれた場合・・・PINコードをリセットできる。
- サインインオプション・・・パスワードサインインなどに変更できる。
これらは今回のようにPINコードを忘れた時に解決する手立てになります。
それがありません。
何故でしょうか。
推測となりますが
メモ
サインインオプションは複数のサインインを設定している場合に表示されます。
今回はPINコードとパスワードですが、その他に顔認証や指紋認証などがあります。基本的には設定後にサインインオプションは表示されているのですが、今回のお客様のように表示されていない事もあるようです。
サインインオプションが表示されていないのは理解できます。
サインインオプションは表示するしないの設定ができるからです。
おそらく表示しない設定になっているのでしょう。
また、これが解決の手立てになる理由もご紹介しておきます。
基本的にはPINコードを設定している場合はパスワードも設定されているはずです。
つまりPINコードが不明でもパスワードが分かればサインインは可能です。
このサインインオプションはPINコードのサインインとパスワードのサインインの切り替えが出来るのでパスワードが分かれば問題ありません。
したがってこのサインインオプションが表示されていない場合は表示する設定に変更しておく事をお勧めします。
問題は「PINコードを忘れた場合」の表示がない事なんですが・・・
当店もあまり経験がないので、調べてみたのですが、明確に表示がない状態を説明した記事を見つける事はできませんでした。
これは当店のあくまで推論ですが、何度も誤ったPINコードを入力し過ぎた事で消えてしまったのではないかと思います。
理由は後で書きますが、こうなればPINコードリセットは絶望的になります。
初期化が前提となります。
PINコードのリセットやパスワードを試す事もできない状態では最終手段の初期化を考慮しますが、その場合注意が必要です。
それは初期化によりデータが消えてしまう事です。
初期化前にデータを救出する事は可能ですが、ひとつ気になる事があります。
ピンと来ている方も多いのではないでしょうか。
回復コンソールからセーブモードを選択して確認すると
やっぱり・・・
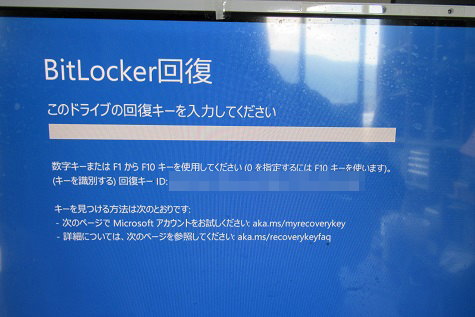
お客様に回復キーを訪ねますが、全く記憶にないと言う事です。
メモ
BitLocKerとはドライブ(ハードディスク・SSDなど)を丸ごと暗号化する事でデータ漏洩を防止する仕組みです。
これを解除するには回復キーが必要となりますが、不明な場合、今回の状況下になると当店ではデータ救出は極めて難しいものとなります。
今回の解決方法
先に言っておきます。
解決と言うほどではありません。
それは再度、お客様にお願いしてPINコードを探して頂いたのです。
理由はお客様とのヒヤリングを通してPINコードを変更した確率は低いと考え、また正しいPINコードを確認して確証を得たいと思ったのです。
お客様の様子を見ていると当店の説明を熱心にメモを書いておられます。
PINコードもどこかに必ずメモしていると思いました。
当店も一緒になり、よーく探してみると
やはりありましたよ 丁寧にPINコードと書かれたメモを
しかもメモではなくWordで作成されています。
それを入力してみると簡単にサインイン出来ちゃいました。
お客様は今までの苦労はなんだったのかと言う表情です。
また正常にサインインできた事で次回のサインインからは「PINコードを忘れた場合」の文字も表示されるようになりました。
やはり設定ではなく間違う回数が多いと表示が消えるのでしょう。
もしくはリセット作業に失敗した事が要因かも知れませんが
いづれにしても表示されるようになりました。
今回のトラブルの原因は
こちらもあくまで推測ですが、お客様も最初はいつものように正しいPINコードを入力したのだと思います。
しかしそれが、何らかの原因で正しく入力出来なかったのでしょう。(キーボードのNum Lockがオフ・CapsLockがオンになっていたなど)
通常であればサインインできたはずが急にできない事に慌ててしまい、正常な判断ができなくなったのではないでしょうか。
そのように感じます。
今回お伝えしたかった事
今回は正しいPINコードが判明したので、事無きを得ましたが、不明な場合は時間もお金も多く必要となります。
またBitLocKerの回復キーが不明であればお金の問題ではなくなり、大切な思い出の写真や重要な資料などが戻らなくなる可能性もありました。
そのような事がなるべく発生しないように正常にサインインできている間に以下の点を確認しておきましょう。
Microsoft アカウントの管理
今回の状態はパソコンのサインインにMicrosoft アカウントを使用している方だけではありませんが、比率は多いと思います。
またPINコードを使用してサインインする方法に切り替えた場合、アカウントのパスワードが不明になる方もおられます。
Microsoft アカウントにサインインできない状態になると様々な環境でリカバリができない事が多いので、アカウント名、パスワードまたはその他(携帯電話認証など)認証設定している場合も十分注意して管理しましょう。
またローカルアカウントに対してもMicrosoft アカウントに比べると影響は少ないですが、同じような事が言えるので、管理しておきましょう。
正しいPINコードをわかるようにする。
いやいや、そんな事当たり前だよ
そのような声も聞こえそうですが、今回のように何度もサインインがエラーになれば、一体どれが本物なのか訳が分からない状態になるかも知れませんよね。
確証を得る為にもお客様のように資料を作成しておきましょう。
サインインオプションを表示させておく
記事中にも書きましたが、サインインオプションの表示は切替設定ができます。
サインインオプションを表示させる事でPINコードサインインからパスワードサインインに変更ができ、パスワードが分かればサインインが出来るようになります。
また、少数であるだろうと思いますが、今回、調べてみると正しいPINコードを入力しているにもかかわらずサインインできないトンデモ事例もあるようです。
サインインオプションは表示させておくのがお勧めです。
今回のようにPINコードやパスワードと複数サインイン設定があり、かつ表示がない場合は以下を確認してください。
Windows11・・・・・設定→アカウント→サインインオプション→追加の設定→セキュリティ向上のため、このデバイスではMicrosoft アカウント用にWindows Helloサインインのみを許可する(推奨)の設定を「オフ」にする。
Windows10・・・・・設定→アカウント→サインインオプション→MicrosoftアカウントにWindows Helloサインインを要求する→セキュリティ向上のため、このデバイスではMicrosoft アカウント用にWindows Helloサインインのみを許可する(推奨)の設定を「オフ」にする。
文字だけだと10も11もほとんど同じですね。
BitLocKer・回復キーの管理
皆さんのパソコンはWindowsにサインインするアカウントはローカルアカウントでしょうか?
それともMicrsoftアカウントでしょうか?
Microsoftアカウントを使用している方は特に注意して下さい。
いやいや、BitLocKerの設定なんてした事がないから問題ないはずだよ。
とんでもありません。
ご自身で設定した記憶がなくてもMicorsoftアカウントでサインインしているパソコンはほぼ自動で設定されています。
つまり気が付いていないだけなんですよ。

BitLocKer自体は非常に有効なセキュリティです。
例えばノートパソコンが盗難にあったとします。
そのノートパソコンにサインインパスワードが設定されていたとしても、分解してハードディスクから直接データを盗む事は可能です。
しかしBitLocKerを設定しておけば、そのような作業を行ってもデータを盗まれる事はありません。したがって非常に強固なセキュリティになりますが、設定している方に目的があり認識して設定している場合は問題がありません。
しかし、ほとんどの方はそのような事を知らずに勝手に設定されている事が非常に問題だと当店は感じています。
現実に今回のお客様もBitLocKerについて何もご存知ではありませんでした。
Windowsにもサインインできない状態でしたので、当店が回復コンソールからセーブモードを起動させる事でBitLocKerの有効・無効が確認できました。
したがって今回のような事がなければBitLocKerが有効になっている事や回復キーもどこに保存されているのかもわかりません。
パソコンのBitLocKerが有効か無効か判断できない方は次の手順で調べる事ができます。
Windows10・11共にほぼ共通
コントロールパネル→システムとセキュリティ→BitLocKerドライブ暗号化→BitLocKerが有効です。となっていれば有効です。
有効の場合は回復キーも確認しておきます。
回復キーはいくつかの方法で保存されていますが、多くはMicrosoftアカウントマイページに記載があります。
サインイン→デバイス→デバイスの詳細
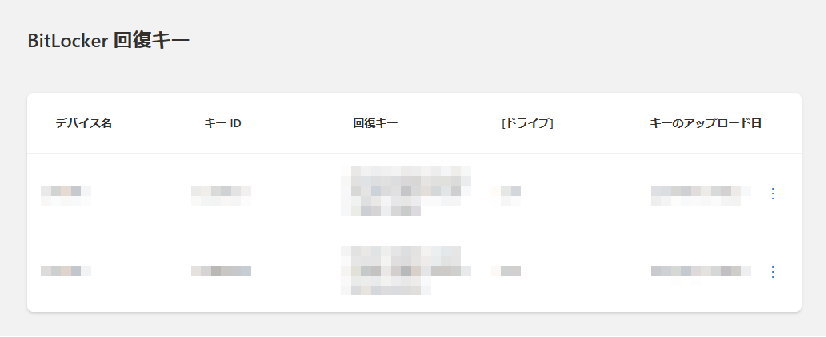
また必ず回復キーがMicrosoftアカウントに記録されているとは限らず別の方法で記録されている可能性もあります。
さらに確認しているアカウントが正しいとも限りません。
そのような場合でも調べる方法もありますが、状況によります。
興味のある方はお調べください。
また最悪、何らかの理由で回復キーを求められ不明な場合、基本的にはデータ救出は当店では不可能です。おそらく他店でも同じだろうと思います。
ネットでは回復キーを解析しますと宣伝している業者もあります。解析率などの情報がありませんので、よくわかりませんが、確率的に考えれば100%解析不可能とは言えません。しかし依頼を検討している方は先に情報収集からどのような状況下で料金が発生するかなど、料金体系を直接確認する事を先にお勧めします。それぐらい解析は難しいものと当店は認識しています。
このような事からも自覚無き設定がいかに危険か判断できると思います。
あとがき
今回はPINコードからのサインインできないお客様の対応から色々と気を付けなければいけない事を記事にしました。
特にBitLocKerは注意すべき内容で、自身が使用しているパソコンが有効か無効かを知っておくべきでしょう。
その上で無効にするのか、また有効な状態で回復キーの管理をしていくのか判断する事が重要です。
BitLocKerと同じくクラウドストレージのOneDriveもWindows11ではMicrosoftアカウントでサインインを設定した場合、自動で設定されてしまいます。
今回はOneDriveの機能については解説しませんが、同じようなトラブルが発生している事も事実です。
BitLocKer・OneDrive共に機能としては非常に有意義で便利なのですが、多くの方が気が付かずに設定している事が繰り返しになりますが、問題だと思います。
誤解を招くといけませんから書いておきますが
当店はMicrosoftを非難するつもりはありません。
利益を追求しているのは多くの会社目的です。当店も例外ではありませんからその事を批判する気は全くありません。
商売の方法はそれぞれ自由です。
勿論、法律を守る事は前提です。
よいサービスであれば顧客はそれを選択して反映するでしょう、そうでなければ衰退します。
選択するのは我々です。
選択されるのも我々です。
それでは、お疲れ様でした。
ご注意
記事内容についてのご質問の受付は時間が取れませんので行っておりません。
ご自身が使用しているパソコンの状態・環境により、同じような症状であっても同じとは限りません。したがって記事に書かれている内容を行う事で必ずトラブルが解消されるとは限りません。またこの記事を参考に作業される場合は自己責任でお願いします。作業された場合での損害や障害が発生しても当店は一切責任は負いませんのでご了承下さい。
この記事の内容は投稿日時点での内容です。時期によっては仕様などの変更により、この記事のとおりではない場合もございます。

大阪府八尾市を拠点に大阪府・奈良県・京都府南部を中心にパソコン出張サポートを20年近く自営で行っています。パソコン・周辺機器のトラブルやご相談はお気軽にお問い合わせください。
詳しくはこちらから


