パソコンを時間指定と曜日指定で自動起動させる。

こんにちは! イマジネットPCサポートの橋崎です。
今回もお客様から頂いたお問い合わせ内容をご紹介したいと思います。
きっかけはリモートディスックトップの使用
お客様はリモートデスクトップの使用を検討しており、実際の動作を確認したいとご希望でした。当店で使用しているリモートデスクトップで実際の動作を確認して頂き導入を決定されました。
お話の中で、毎日の電源投入をどうすればよいのか問題になりました。
お客様は仕事柄、現場に直行する事が結構あります。
当店もそうですが、小規模事業者であれば毎日決まった時間に事務員さんが在籍していない場合も多々あり悩ましい問題ではあります。
事務所に人が出社していなければパソコンに電源を入れる事ができません。
当然の事ですが、リモートされる側のパソコンは電源が入っていなければいけません。
電源を入れっぱなしでもよいのですが、できればあまり無駄な事はしたくありませんね。
そこで当店からの提案で自動でパソコンに毎日決まった時間になると起動するようにご提案して設定のご依頼も頂きました。
今回はその様子をご紹介します。
BIOSでパソコンを自動起動させる方法
メモ
この設定はBIOSに以下で説明する「Auto On Time」の機能があれば可能です。
今回、設定するパソコンはDELL製です。
DELLであればほとんどの機種で設定が可能だと思いますが、全ての機種で確認した訳ではありません。(ノートパソコンは不可)
BIOSを起動させる。
パソコンの電源を投入して、「DELL」のロゴが出た瞬間に「F2」ボタンを3~4回ほど連打します。
タイミングが合えばBIOSが起動します。起動しなければ再度、挑戦して下さい。
BIOSに起動時間を設定する。
BIOSが起動したら「Power Management」の横の「+」を展開します。
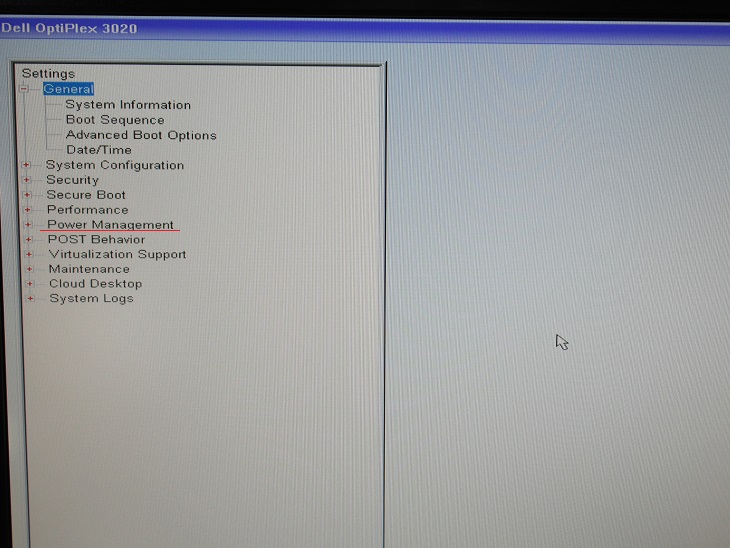
展開されたメニューに「Auto ON Time」の項目を選択します。
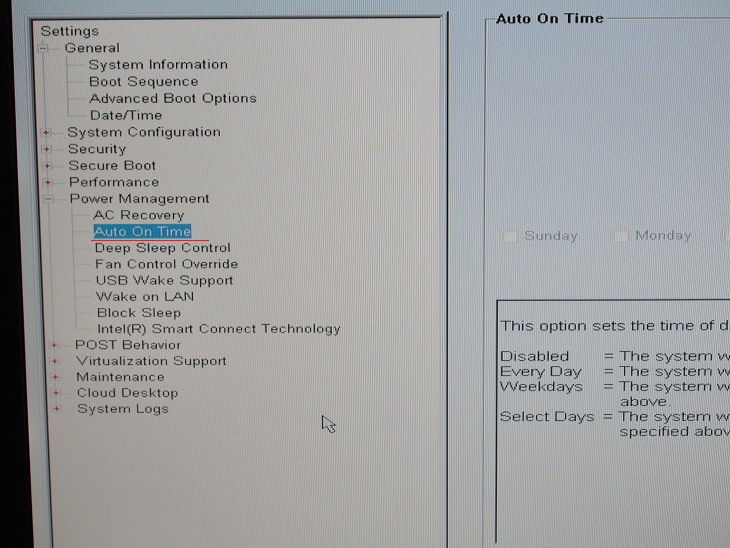
すると右にAuto On Timeのメニューが表示されます。
- 「Disabled」設定なし
- 「Every Day」毎日
- 「Weekdays」平日
- 「Select Days」選んだ日
Select Daysを選択すると、その下で曜日が選べるようになります。
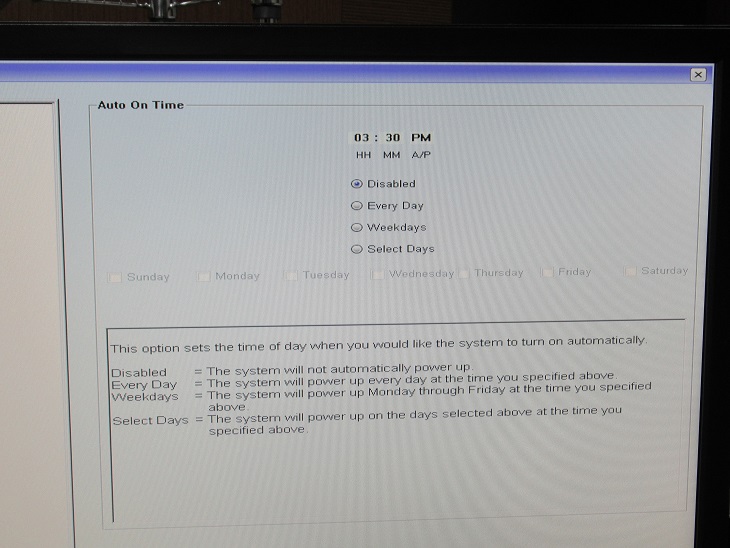
土日が休日なので、起動する必要がありませんから設定はこのような感じですね。
ちなみに朝の9時30分に起動させます。
お客様の希望はこんな感じでしょうか。
大変申し訳ありません。
下の画像を例としていますが、これは誤りです。
土日には起動する必要がない時は土日のチェックを外します。
それ以外の日(起動させたい月~金)までのチェックを入れて時刻を設定します。時刻入力は12時間制で「AM・PM」は手入力します。サンプル画像は逆でした。
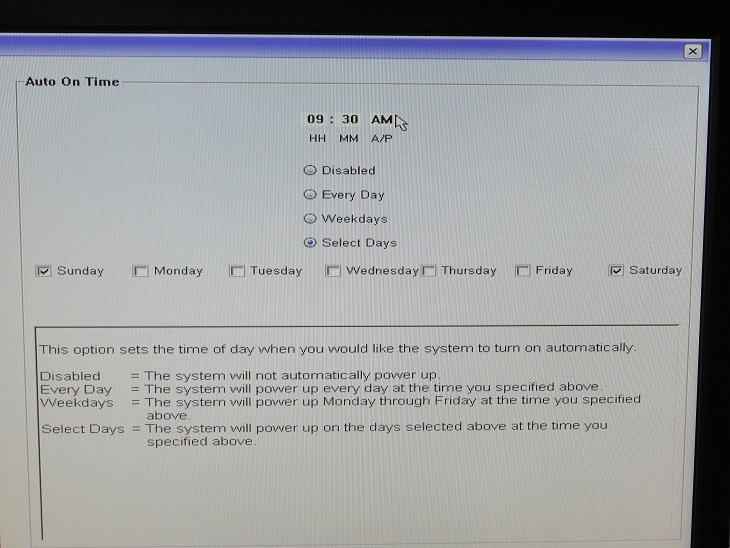
画像には写っていませんが、下部に「Apply」ボタンがあるので、選択して設定を反映させて「Exit」で再起動させます。
とりあえず来週には試験的に操作や動作を確認して頂きます。
自動で電源をOFFにする方法
自動起動させたいのであれば自動でシャットダウンさせたいとも思いますよね!
自動終了の設定方法記事はこちらから
ご注意
記事内容についてのご質問の受付は時間が取れませんので行っておりません。
ご自身が使用しているパソコンの状態・環境により、同じような症状であっても同じとは限りません。したがって記事に書かれている内容を行う事で必ずトラブルが解消されるとは限りません。またこの記事を参考に作業される場合は自己責任でお願いします。作業された場合での損害や障害が発生しても当店は一切責任は負いませんのでご了承下さい。
この記事の内容は投稿日時点での内容です。時期によっては仕様などの変更により、この記事のとおりではない場合もございます。

大阪府八尾市を拠点に大阪府・奈良県・京都府南部を中心にパソコン出張サポートを20年近く自営で行っています。パソコン・周辺機器のトラブルやご相談はお気軽にお問い合わせください。
詳しくはこちらから

