タスクマネージャーでパソコンを自動シャットダウンする。

こんにちは! イマジネットPCサポートの橋崎です。
今回は業務用システムのデータサーバーとして使用しているパソコンのシャットダウンについての記事です。
最近はパソコンがサーバーとして使用する事が多くなりました。
以前、業務用システムを複数台のパソコンで使用する場合、専用のサーバー専用機を設置してそこに元データを保存し各パソコンからデータの共有を行っていました。
勿論、現在でもそのような構成が大規模であれば主流ですが、小規模であれば以前のWindowsと比べて共有台数の制限台数が増え、最近ではサーバー専用機ではなくパソコンがその役割を担う事も珍しくはありません。
しかし、少々問題点もあります。
専用のサーバー機は耐久性があり、基本的には24時間365日稼働させる事が前提で設計されています。
なぜ、24時間365日稼働させる必要があるのでしょうか。
業務システムは元データがないと動作しません。複数台で運用している場合データ元になっているサーバー機が起動していないとクライアンが業務システムを操作できません。
しかし最近では先ほども説明した通り、専用のサーバー機ではなく普通のパソコンを使用が多くなりました。ただ、やはり普通のパソコンでは専用のサーバー機のような耐久性はなく、24時間365日稼働である場合ハードディスクの使用時間は年間、約9000時間です。
2年と少しで約20000時間オーバーとなり、これは通常のハードディスクであれば交換時期を迎えます。
勿論、2年ごとにハードディスクを交換すればよいですが、劣化するのはハードディスクだけではありません。
なるべく、クライアントが使用している時間帯にだけ起動させたいのですが、人の手で行うのはお客様の勤務体系では少し難しい状況です。
そのような理由で今回はサーバーパソコンを自動で起動させて、自動でシャットダウンする事にしました。
自動で起動させる方法は以前、記事にしているので、こちらを参考にしてださい。
タスクスケジューラから設定する
設定はWindows10のタスクスケジューラを使用するので基本的には無料で設定できます
タスクスケジューラの起動
スタート→Windows管理ツール→タスクスケジューラを選択します。
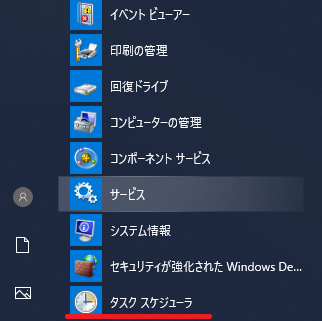
タスクスケジューラが起動しますので右側の「基本タスクの作成」をクリックします。
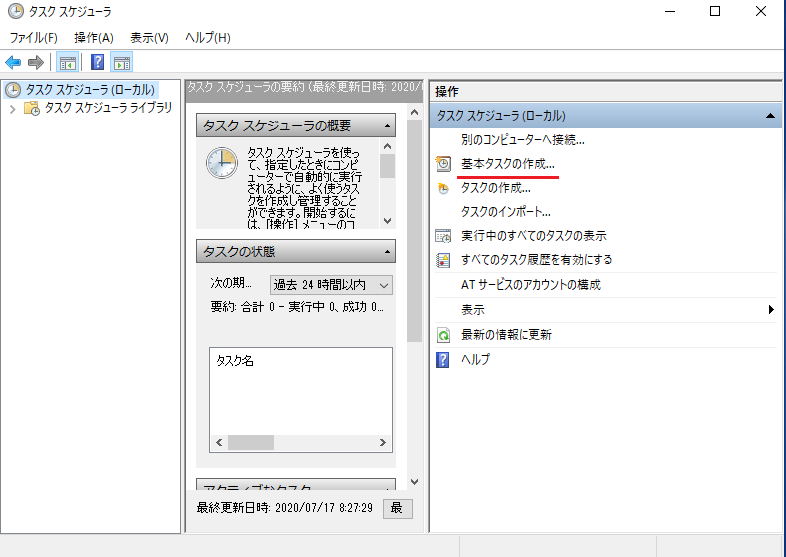
基本タスクの作成ウィザードの設定(名前作成)
基本タスクの作成ウィザードが表示されるので、ここでは任意で名前を入力します。(なるべく連想できる名前がよいでしょう。今回は「自動電源OFF」にしました。)
入力したら次へを選択します。
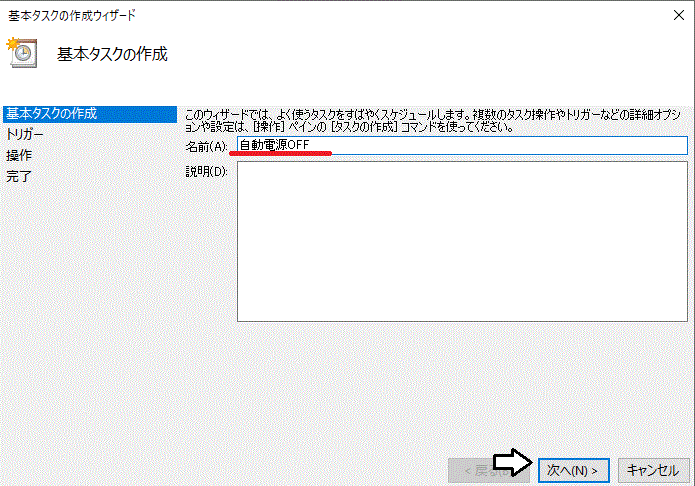
基本タスクの作成ウィザードの設定(トリガーの設定)
タスクトリガーではいつ実行するか項目の中から選びます。
今回は日曜日以外に設定したいので「毎週」を選択して「次へ」をクリック
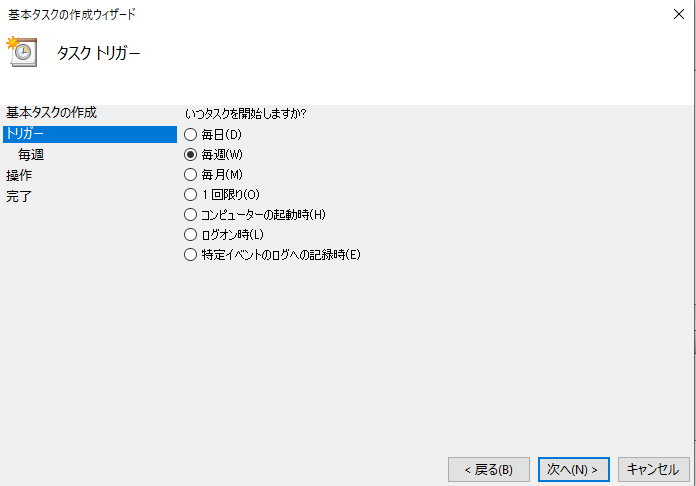
スケジュールを決めておきましょう。
今回は電源を切る設定を日曜日以外の日に設定します。
と、言う事は電源を自動で入れるのも基本的には日曜日以外に設定する事も前提となりますね。
基本タスクの作成ウィザードの設定(トリガーの詳細設定)
次に曜日の指定や時間を設定します。
- 開始日・・・このタスクを始める日を入力
- 開始時間・・・今回は電源を切る時間を23:00にしました。
- 間隔・・・「1」
- 曜日のチェック・・・日曜日以外に適用したいので、日曜日以外にチェックを入れる。
こんな感じですかね。
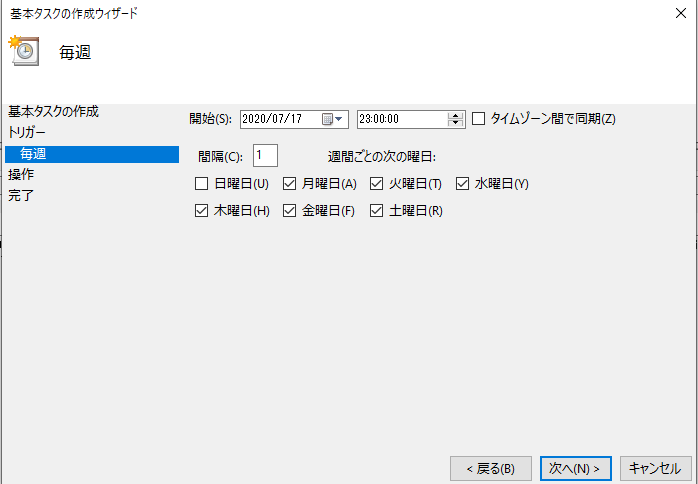
基本タスクの作成ウィザードの設定(操作の選択)
操作では「プログラムの開始」を選択して「次へ」を選択します。
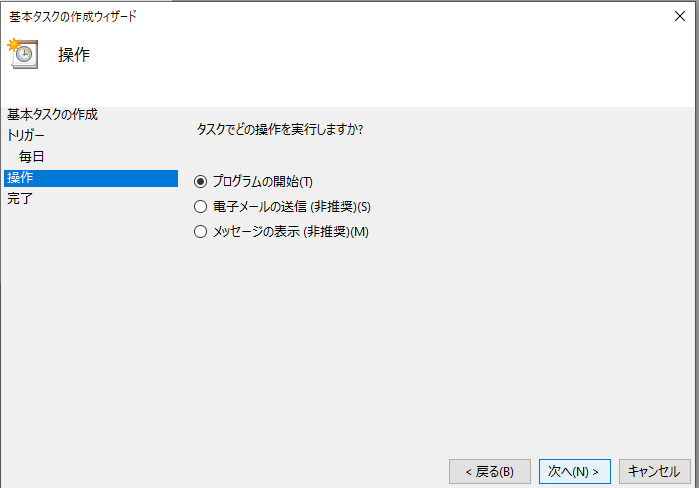
基本タスクの作成ウィザードの設定(引数の設定)
プログラムの開始ではプログラム/スクリプトに「shutdown」を入力、引数の追加に「/s /f」と入力して「次へ」をクリック。
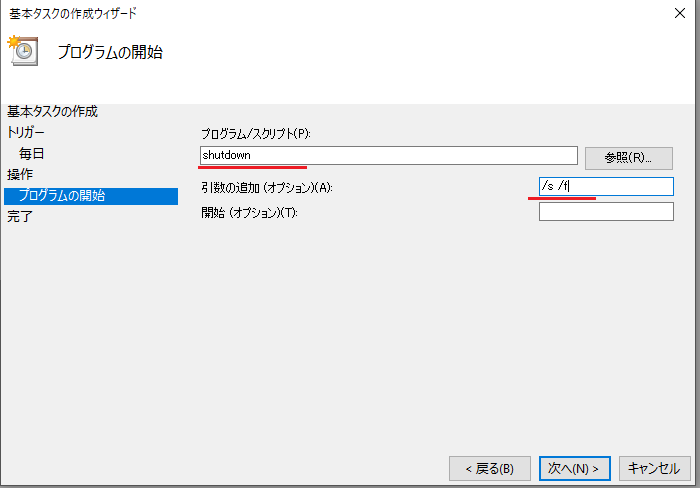
要約の画面でそれぞれ名前、トリガー等設定した内容が表示されています。
最後に「完了」をクリックすると保存されます。
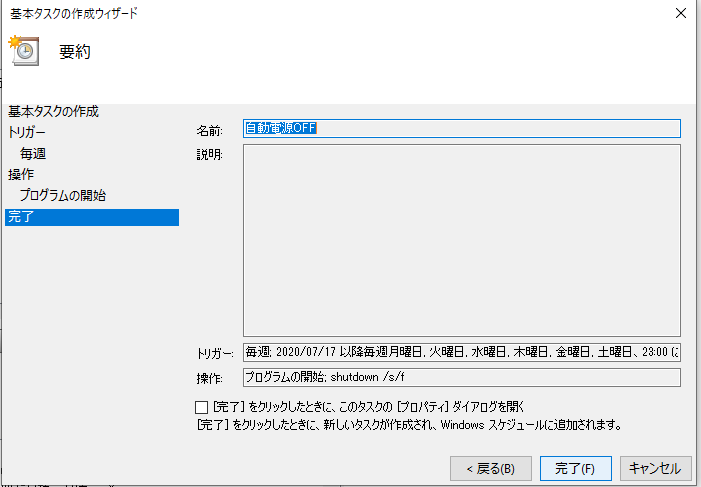
設定した内容を確認
設定した内容はタスクスケジューラを起動して、左の「タスクスケジューラライブラリ」を選択するとその右の一覧に先ほど指定した「自動電源OFF」があります。
内容などの確認・変更は右クリック「プロパティ」を選択すると表示されます
無効や削除もありますね!
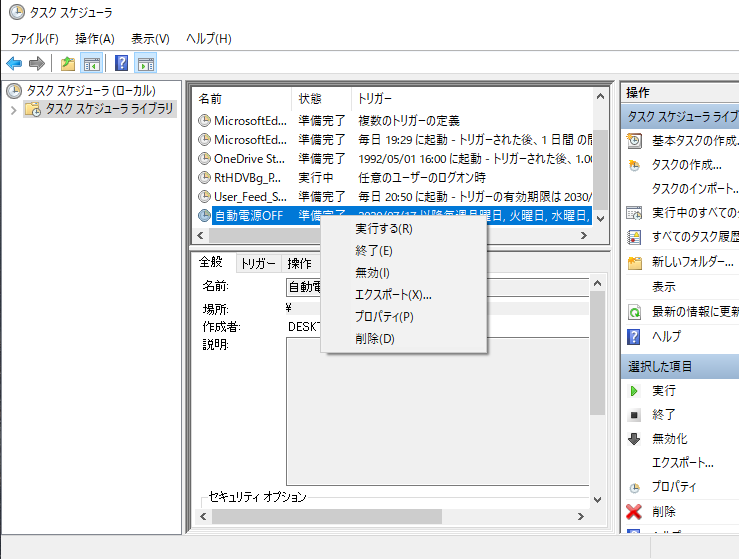
2020年7月20日追記(正常に動作しています。)
動作は設定した通りに正常に動いています。
お疲れ様でした。
ご注意
記事内容についてのご質問の受付は時間が取れませんので行っておりません。
ご自身が使用しているパソコンの状態・環境により、同じような症状であっても同じとは限りません。したがって記事に書かれている内容を行う事で必ずトラブルが解消されるとは限りません。またこの記事を参考に作業される場合は自己責任でお願いします。作業された場合での損害や障害が発生しても当店は一切責任は負いませんのでご了承下さい。
この記事の内容は投稿日時点での内容です。時期によっては仕様などの変更により、この記事のとおりではない場合もございます。

大阪府八尾市を拠点に大阪府・奈良県・京都府南部を中心にパソコン出張サポートを20年近く自営で行っています。パソコン・周辺機器のトラブルやご相談はお気軽にお問い合わせください。
詳しくはこちらから

