Outlookで簡単に画像サイズを変更してメールに添付する方法

こんにちは! イマジネットPCサポートの橋崎です。
今回もお客様から頂いたお問い合わせをご紹介したいと思います。
Outlookで画像サイズを変更し添付して送信する方法
皆さんも画像をメールで送信する時に画像サイズの大きさを気にしていると思います。今はネット回線も高速になっているので、昔ほどは気にしなくてもよいとは思いますが、あまりにも画像サイズが大きいとマナー違反になってしまいます。
そのような時のために画像サイズをわざわざ加工する必要もなく簡単に指定する事ができます。
この操作を行うためには以下の項目をクリアしている事が必須です。
- Outlook2013以降での検証、それ以前のバージョンは未確認ですが、大丈夫でしょう。
- Outlookがメーラーの既定に設定されている。
- OSはWindows10
基本的にはWindows10でメールにOutlookを使用しているのならこの設定になっているでしょう。
送信したい画像を選択します。複数枚を一度に選択しても大丈夫です。ちなみに画像サイズは1枚およそ3MB程度です。
このままでは送信する画像サイズとしては大きいですね。
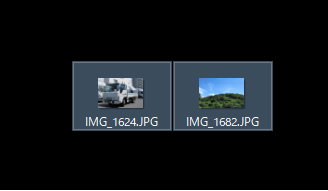
選択した画像の上で右クリック→「送る」にマウスを合わせて「メール受信者」を左クリックします。
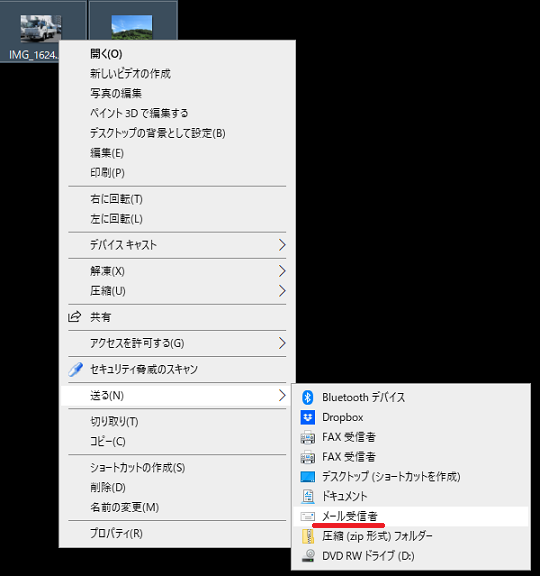
するとピクチャのサイズを聞いてくるのでプルダウンで選びます。
どのサイズを選ぶのかは送信先の見やすさも考慮し枚数も2枚なので「大」か「中」で良いのかなと思います。
枚数が多ければ1枚の容量が100KB以下が理想です。
「小」か「最小」どれを選択するかは、枚数と相談して決定すればよいでしょう。今回は「中」で進めます。
※容量が大きくなりすぎると容量制限で送信できない場合もあります。容量制限については契約しているプロバイダーに確認して下さい。一度に大量のデータを送らないようにしましょう!
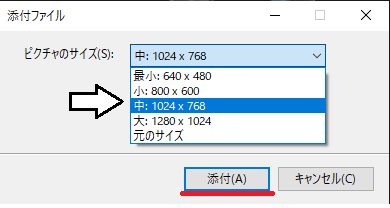
この画像ではプルダウンで隠れて見えませんが、およその圧縮後サイズが提示されています。
元の画像はおよそ3MBの画像を2枚です。
「大」で予想サイズ「768KB」「最小」で「180KB」でした。※2枚の合計です。
「添付」を選択します。
Outlookの新しいメールが起動します。
画像ファイルもサイズが縮小されて添付されています。
件名とメッセージも自動入力されていますので必要に応じて編集します。宛先も必要ですね!
元々著名も自動で記述する設定ですが、この操作では機能しないようですね、しょうがないので著名を選択して反映させる必要がありそうです。
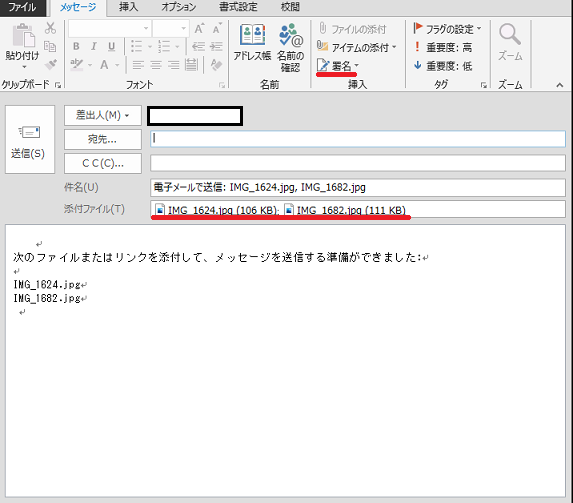
操作は簡単でしたよね。
それでは、お疲れ様でした。
ご注意
記事内容についてのご質問の受付は時間が取れませんので行っておりません。
ご自身が使用しているパソコンの状態・環境により、同じような症状であっても同じとは限りません。したがって記事に書かれている内容を行う事で必ずトラブルが解消されるとは限りません。またこの記事を参考に作業される場合は自己責任でお願いします。作業された場合での損害や障害が発生しても当店は一切責任は負いませんのでご了承下さい。
この記事の内容は投稿日時点での内容です。時期によっては仕様などの変更により、この記事のとおりではない場合もございます。

大阪府八尾市を拠点に大阪府・奈良県・京都府南部を中心にパソコン出張サポートを20年近く自営で行っています。パソコン・周辺機器のトラブルやご相談はお気軽にお問い合わせください。
詳しくはこちらから

