【Access】フォーカスがあたっているテキストボックスの背景色を変更する方法!
こんにちは! イマジネットPCサポートの橋崎です。
現在、Accessデータベースのカスタマイズ依頼があり、その作業中なので今回はAccessネタで記事を書こうと思います。
フォーカスがあたっているテキストボックスの背景色とは?
この機能はユーザーがデータ入力する時にある意味、補助的な役割を果たします。チョットした事ですが、この機能を付ける事でお客様には大変好評なので、当店で作成しているデータベースには必ずこの機能を付けるようにしています。
例えば下の画像は来年から始まる電子帳簿保存でお客様に提案する予定の検索用データベースで日々の取引を入力するフォームです。
状態は取引先を入力するテキストボックスにカーソルがあり背景色が薄い水色になっています。
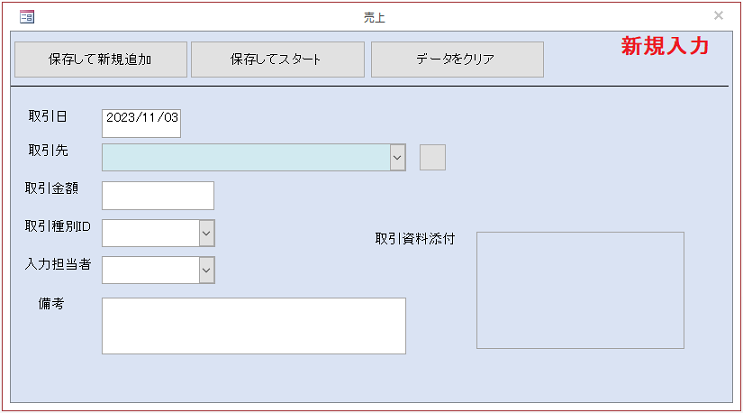
色が付く事で現在のカーソル位置がハッキリとわかります。
勿論、次の「取引金額」へカーソルが移動すると「取引金額」は薄い水色に「取引先」の背景は白へ変更されます。
機能を付けるきっかけは以前データベースを作成させて頂いたお客様で実際に使用していた事務員さんのご希望だったのです。
作成する側の感覚では、同じ人が机に座りっぱなしでデータ入力する事を想定するのですが、実際はそうでもないお客様もいらっしゃいます。入力途中で席を立つことも頻繁で入力する人も変わる場合もあります。
そのようなお客様から「パッと見てカーソルがどこにあるかわかるようにできませんか?」
と、ご質問がありこの機能を追加しました。
フォーカスがあたっているテキストボックスの背景色変更方法
別に難しい事ではありません。VBAなどで設定する事もできますが、実はこれ、Accessの機能で設定する事が可能です。
じゃー 簡単な方法でやった方がいいですよね。
サンプルはAccess2016ですが、他のバージョンでもほぼ同じだと思います。
フォームをデザインビューに変更して設定するテキストボックスをアクティブにします。
「書式」タブ→「条件付き書式」を選択します。

「条件付き書式ルールの管理」が開くので「新しいルール」ボタンを選択します。
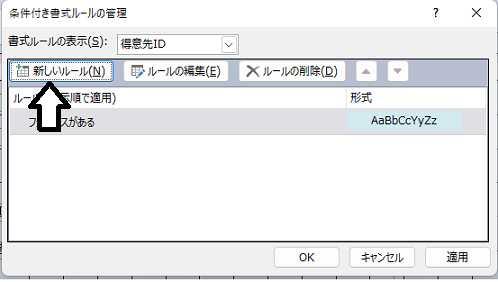
「新しい書式ルール」の「次にセルのみ書式設定」のプルダウンメニューから「フォーカスのあるフィールド」を選択します。
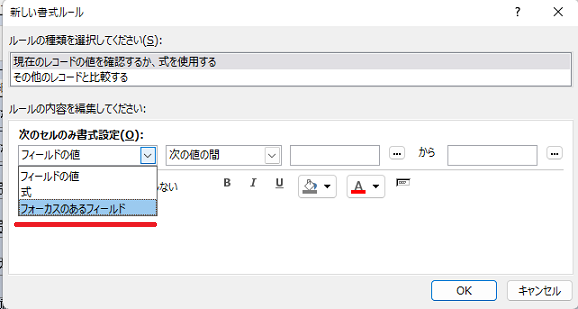
塗りつぶしボタンを選択するとカラーパレットが表示されるので、お好みの色を選択します。文字が被るので薄い色を選択した方がよいでしょう。
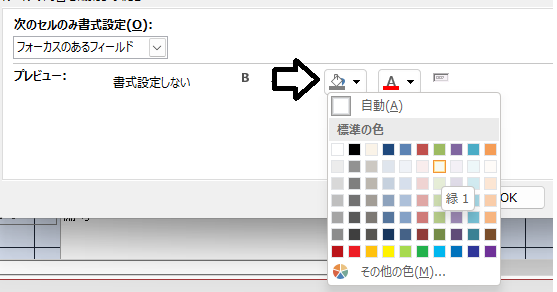
後は「OK」「適用」で設定終了です。
動作確認も忘れずに行います。
あとがき
今回、ご紹介した機能はあってもなくても別にかまわない内容でしたが、実はこのようなちょっとした事で気が利いているアピールも出来ます。
同じような事で、もうひとつ紹介するとこちらはフォームでよく使用するコマンドボタンですが、これにもちょっとした工夫をしています。
マウスポイントを合わせるとボタンの背景色が変更するようにしています。
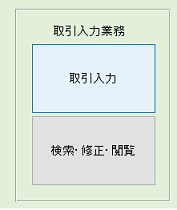
こちららもAccessの機能で設定する事が可能です。
また時間があればご紹介しますね。
それでは!
ご注意
記事内容についてのご質問の受付は時間が取れませんので行っておりません。
ご自身が使用しているパソコンの状態・環境により、同じような症状であっても同じとは限りません。したがって記事に書かれている内容を行う事で必ずトラブルが解消されるとは限りません。またこの記事を参考に作業される場合は自己責任でお願いします。作業された場合での損害や障害が発生しても当店は一切責任は負いませんのでご了承下さい。
この記事の内容は投稿日時点での内容です。時期によっては仕様などの変更により、この記事のとおりではない場合もございます。

大阪府八尾市を拠点に大阪府・奈良県・京都府南部を中心にパソコン出張サポートを20年近く自営で行っています。パソコン・周辺機器のトラブルやご相談はお気軽にお問い合わせください。
詳しくはこちらから

