NAS Navigator2を使用せずにWeb設定画面を開く方法

こんにちは! イマジネットPCサポートの橋崎です。
今回もお客様から頂いたお問い合わせ内容をご紹介したいと思います。
NASのランプが橙色で点灯している。
お客様はBuffalo NAS LS210をご使用です。
本体にランプがあるのですが、通常であれば白色の点灯です。
しかし出社したらそのランプが橙色の点灯になっていたそうです。
このランプ状態はメーカーサイトにもあるようにフォームウェアなどの更新をお知らせしているサインですね。
特に急ぐような内容ではありませんが、翌日にお伺いしました。
翌日、ランプ状態は元の白色の点灯に戻っていたそうですが、ねんのために確認してほしいと言う事なので確認作業を開始します。
フォームウェア更新はNASのWeb設定画面から行いますが、今回はそのWeb設定画面についての内容です。
NAS Navigator2がインストールされていません。
NAS Navigator2はBuffaloが提供しているNAS用アプリケーションです。
役割としてはNASの状態を確認するためのもので、主に使用容量やIPアドレスの表示、また今回のようなフォームウェア更新のお知らせなどを行います。
お客様はNASを導入した後にパソコンの入替を行っておられます。
NASのIPアドレスが分かればNAS Navigator2がなくても使用する事が可能です。またNAS用にショートカットを作成していれば、それを移動するだけでアクセスできるのでNAS Navigator2をインストールする必要が必ずあると言う事はありません。
そのような事から以前使用していたパソコンには初期設定のためにインストールしていましたが、現在使用しているパソコンにはNAS Navigator2はインストールしていませんでした。
また、NAS Navigator2は初期値でスタートアップに登録されるため常時起動しています。
パソコンに負荷がかかる事を敬遠する方が常時起動の設定をOFFにしたり、今回のお客様のように入替後のパソコンにはインストールしていない事はよくあります。

NAS Navigator2を使用せずに管理画面を開く方法
NAS Navigator2にはWeb設定画面を開く役割もあります。
では、Web設定画面を開くためにはインストールする必要があるのでしょうか。
いえいえそのような事はありません。
NAS Navigator2を使用しなくてもNASのWeb設定画面を開く事はできます。
但し、NASに割り当てられたIPアドレスが必要です。
IPアドレスが分かっている場合は次の章をとばしてください。
NASのIPアドレスを調べる
同じローカルエリア内のIPアドレスを調べる方法は以前記事にしているので、参考にしてください。
今回はNAS限定なので、MACアドレスが記載されている場所もご紹介しておきます。
LS210は裏面(LANポートがある面)に記載されています。

では、以前の記事を参考に調べると
該当のMACアドレスがあり、IPアドレスも表示されています。
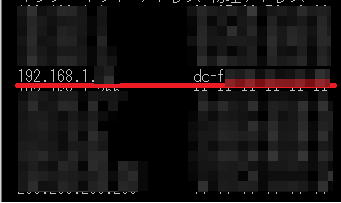
では、これを元にWeb設定画面を開きましょう。
Web設定画面を開きます。
Web設定画面を開くにはブラウザを使用します。
基本的にご使用の既定ブラウザでよいですが、なるべくGoogle Chromeをご使用ください。
今回はGoogle Chromeでご説明します。
Google Chromeを起動させて検索欄あるいはURLが表示されている箇所にNASのIPアドレスを入力してEnterして下さい。(今回はURLの方に入力)
入力例)192.168.1.2
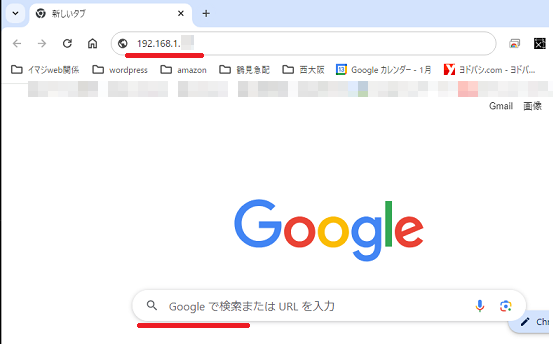
Web設定画面が表示されました。
パスワードを入力してログインします。

確認すると、やはりフォームウェアの更新サインはなく自動で処理したのでしょうかね。
一応「管理」→「アップデート」から確認すると「最新のフォームウェアが適用されています。」と表示されていました。
他のブラウザの場合
先程、なるべくGoogle Chromeをご使用くださいと説明したのですが、理由も書いておきます。
今回、記事にするためにMicrosoft Edgeでも同じくWeb設定画面のログインを試したのですが、非常に動作が不安定でした。
具体的にはWeb設定画面ではなく「192.168.1.2」に対しての検索結果が表示されました。おそらく以前のInternet Explorerにあった「開く」機能がEdgeでは廃止されたためだと思います。
しかし数回繰り返すと3~5回に一度、Web設定画面にアクセスできました。
皆さんのパソコンでも同じような症状が出るとは限りませんが、もし検索結果ばかり表示されるようでしたら次の事をお試しください。
入力は検索欄を使用しないで、「検索またはWebアドレスを入力」の方に入力します。
上の入力例には「192.168.1.2」とIPアドレスのみでしたが、「http://192.168.1.2/root.html」と入力します。※IPアドレスは例です。
これでMicrosoft Edgeからも毎回、Web設定画面が開くようになりました。

そして大変申し訳ありませんが、それ以外のブラウザでは検証を行っておりませんので、ご了承ください。
あとがき
種を明かせば、ブラウザから開いてください。
それだけの事ですが、わざわざNAS Navigator2をダウンロードしてインストールするのがめんどくさく感じる事もありましたもんでね。
フォームウェアの件は調べて様子を見て頂くようにしました。
経過年数も考慮すれば、入替も検討して頂きます。
それでは、お疲れ様でした。
ご注意
記事内容についてのご質問の受付は時間が取れませんので行っておりません。
ご自身が使用しているパソコンの状態・環境により、同じような症状であっても同じとは限りません。したがって記事に書かれている内容を行う事で必ずトラブルが解消されるとは限りません。またこの記事を参考に作業される場合は自己責任でお願いします。作業された場合での損害や障害が発生しても当店は一切責任は負いませんのでご了承下さい。
この記事の内容は投稿日時点での内容です。時期によっては仕様などの変更により、この記事のとおりではない場合もございます。

大阪府八尾市を拠点に大阪府・奈良県・京都府南部を中心にパソコン出張サポートを20年近く自営で行っています。パソコン・周辺機器のトラブルやご相談はお気軽にお問い合わせください。
詳しくはこちらから


