EaseUS Todo Backupクローン作成時の容量変更方法

こんにちは! イマジネットPCサポートの橋崎です。
本日は時間に余裕があるので、メンテナンス用のNECノートパソコンのSSD交換でもしようかと思います。
しかし搭載しているハードディスクの容量が非常に小さいものでした。
クローン作業は同サイズが基本
現在、NECノートパソコンに搭載されている容量は120GBのハードディスクです。
非常に容量が小さいですね。
純正で120GBは普通ありえません。
以前どこかで交換作業をしたのでしょうか。
それにしても容量が少な過ぎで、このままでは使用を継続する事が困難になります。
ご存知の方もいると思いますが、クローン作業を行う場合、例えばクローン元ハードディスクの容量が500GBであればクローン先SSDなどは500GBと同じ容量である事が基本です。
また、クローン元の容量が500GBの場合、クローン先は1TBでもかまいません。
但し、クローン元が500GBの場合、クローン先が250GBでは作業ができません。
要するに元と先の条件は
元の容量 例)500GB <= 先の容量 例)500GB~
この条件であれば作業可能です。
メモ
この解説は原則のお話です。
データ保存量の条件がクリアし裏技を使用すればクローン元500GBからクローン先250GBであっても作業ができます。
申し訳ありませんが、この記事ではその方法についての解説はしておりません。
容量変更が必要な場合とは
先ほどの解説でクローン作業と容量の関係は理解して頂いたと思います。
同容量の場合では問題ないのですが、クローン先の容量が大きい時に今回の作業が必要となります。
つまり500GBから1TBにクローン作業するとこのような事が発生します。
1000GBー500GB=500GB
見ての通り500GB余ってしまうのです。
仮にクローンした1TBのSSDをパソコンに搭載しても500GBしか認識されず、500GBは全くの無駄になってしまいます。
これでは1TBの意味がありません。
EaseUS Todo Backupクローン作成時の容量変更方法
容量変更作業はクローン作業の前段階で行います。
機器の構成
機器構成はクローンしたいパソコンにEaseUS Todo Backupをインストールしてクローン先となるSSDなどをUSBなどで接続しています。
この場合、クローン先は新品であればフォーマットを行っておく必要があります。
フォーマットについてはこちらの記事を参考にしてください。
容量変更作業のタイミング
EaseUS Todo Backupを使用してクローン作業の手順は以下の通りです。
- EaseUS Todo Backupのクローン機能起動
- ソース(クローン元)の指定
- ターゲット(クローン先)の指定
- クローン作業開始→完了
容量変更作業のタイミングは3番のターゲットを指定する工程で行います。
容量変更方法
今回はサンプル画像のためクローン元の容量が500GB、先が1TBになっています。
下の画像は上で説明した通り、3番のターゲット(クロンーン先)の「ハードディスク1」にチェックを入れた状態です。
チェックを入れる事で右に「編集」の文字が現れるので、編集文字を選択します。
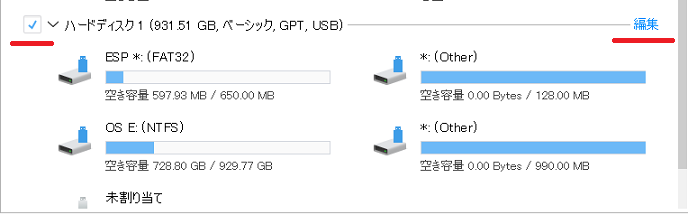
編集が開くとクローン作業後の構成が表示されます。
黒矢印は500GB分使用してクローンされる部分です。赤矢印は未領域(使用されない)となる部分です。
また、説明にもあるように「ドラックしてサイズ変更・移動ができます」と記載されていますね。
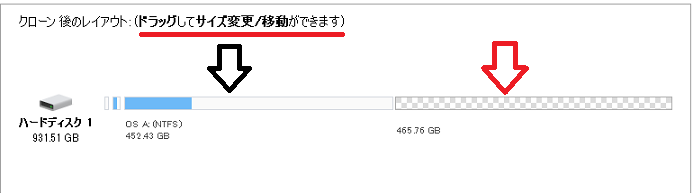
説明にもあるようにドラックして容量変更します。クローン化される容量と未領域の境目にマウスを合わせます。画像ではマウスの状態が撮影できていませんが、左右矢印の状態にします。

では、一番右端までドラックしましょう。

画像のように領域が広がればOKです。
引き続きクローンを行います。
EaseUS Todo Backup12では無料でクローンが出来なくなっているようです。
当店は検証していないので、確証ではないのですが、以前は無料でクローン作業できていたEaseUS Todo Backupですが、現在のバージョン12以降では有料なんですね。
料金は通常使用で税込み4,378円、無期限バージョンアップ版が税込み10,549円となっているようです。
以前、無償で使えていたクローン機能ですが、EaseUS Todo Backupはクローン作業以外の便利な機能もあるので、興味のある方は一度、調べて見てください。
それでは、お疲れ様でした。
ご注意
記事内容についてのご質問の受付は時間が取れませんので行っておりません。
ご自身が使用しているパソコンの状態・環境により、同じような症状であっても同じとは限りません。したがって記事に書かれている内容を行う事で必ずトラブルが解消されるとは限りません。またこの記事を参考に作業される場合は自己責任でお願いします。作業された場合での損害や障害が発生しても当店は一切責任は負いませんのでご了承下さい。
この記事の内容は投稿日時点での内容です。時期によっては仕様などの変更により、この記事のとおりではない場合もございます。

大阪府八尾市を拠点に大阪府・奈良県・京都府南部を中心にパソコン出張サポートを20年近く自営で行っています。パソコン・周辺機器のトラブルやご相談はお気軽にお問い合わせください。
詳しくはこちらから


