Windows10機能更新プログラムを遅らせる方法 「May 2021 Update」(バージョン21H1)の適用延期設定

こんにちは! イマジネットPCサポートの橋崎です。
今回はWindows10大型更新プログラム「May 2021 Update」(バージョン21H1)を適用する事で使用している業務システムに障害が発生する可能性があると言う事で適用の延期設定の依頼がありました。その内容をご紹介しようと思います。
Windows更新後は何かとトラブルが発生する可能性があります。
皆さんも突然以下のようなトラブルが発生した事はないでしょうか。
更新プログラムの適用後よく以下のような不具合が発生することがあります。
- パソコン間の共有データが開かない。
- パソコンをプリンタサーバーにして接続しているプリンターの印刷が出来ない。
- ネットワークハードディスク(NAS)にアクセス出来ない。
- ネットワークプリンターが使用出来ない。
- その他色々
これは実際に当店が経験したトラブルです。
当店が作成したAccessデータベースで発生したのですが、Office更新適用後にVBAが全て削除された事があります。
バックアップは当然ありましたが、それがなければ本当に途方に暮れるところでした。
全てのAccessがインストールしているパソコンで発生した訳ではありませんでしたが、信じられない現象でした。
延期方法の前にお伝えしたい事
方法のご紹介の前に少しお伝えしたい事があります。
ご注意と前置き
原則として更新を延期する事はセキュリティー上お勧めしていません。
Windows10では更新を中止する事はできません。
あくまで適用の期間を延長させる事しかできません。
Windows10エディションについて
まず最初にWindows10のエディションによってこれからご紹介する作業が出来るものと出来ない作業があるので注意が必要です。
- Windows10 Home
- Windows10 Pro
ご自身のバージョンが不明な場合は以下の手順で調べる事ができます。
エディションはディスクトツプ上のPCアイコンから、ディスクトップにない場合はエクスプローラーからPCを右クリック→プロパティから調べる事が出来ます。
更新の延期作業
延期作業は以下の方法があります。
- 更新を7日間一時停止
- 更新の一時停止
- ローカルグループポリシーから一時停止する。
では、それぞれご紹介しましょう。
更新を7日間一時停止
- Windows10 Home
- Windows10 Pro
どちらでも作業が可能です。
スタート→設定→更新とセキュリティ→「更新を7日間一時停止」を選択します。
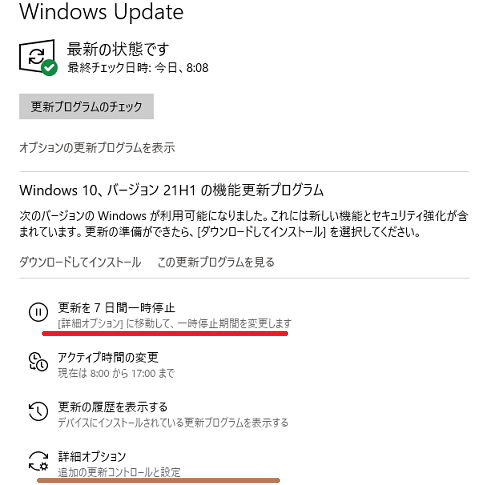
これで7日間は更新を止める事が出来ますが7日後には再開されます。
更新の一時停止
- Windows10 Home
- Windows10 Pro
どちらでも作業が可能です。
手順は「更新を7日間一時停止」の更新とセキュリティ画面を開くまでは同じですが「更新を7日間一時停止」を選択せずに下の「詳細オプション」を選択します。
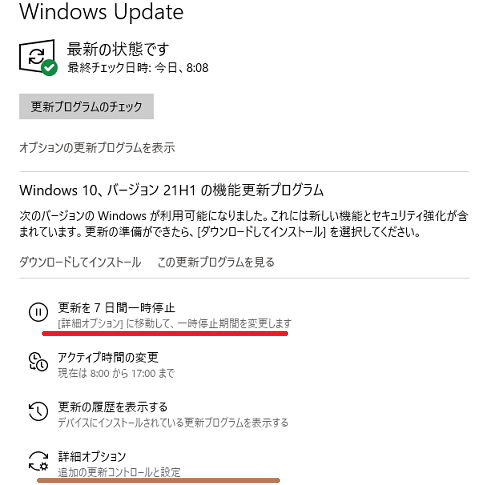
詳細オプションが開きますので、一番下部の更新の一時停止から一時停止期間をプルダウンから選択します。
しかしこれにも停止期限があり最大で35日間です。
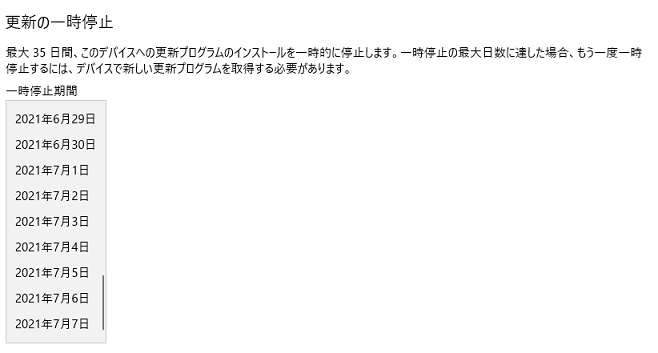
ローカルグループポリシーから一時停止する。
この作業はWindows10 Homeでは実行出来ません。
スタートボタンを右クリックして「ファイル名を指定して実行」を選択します。
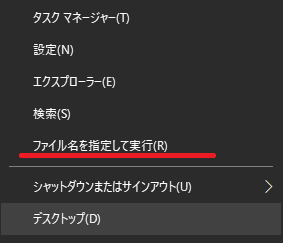
テキストボックスに「gpedit.msc」と入力してローカルグループポリシーエディターを起動させます。
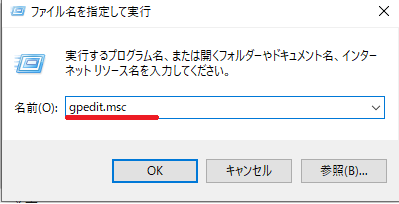
ローカルグループポリシーエディターから
コンピューターの構成→管理テンプレート→Windowsコンポーネント→Windows Update→Windows Update for Businessを選択します。
右の「プレビュービルドや機能更新プログラムをいつ受信するかを選択してください」の文字をダブルクリックして起動させます。
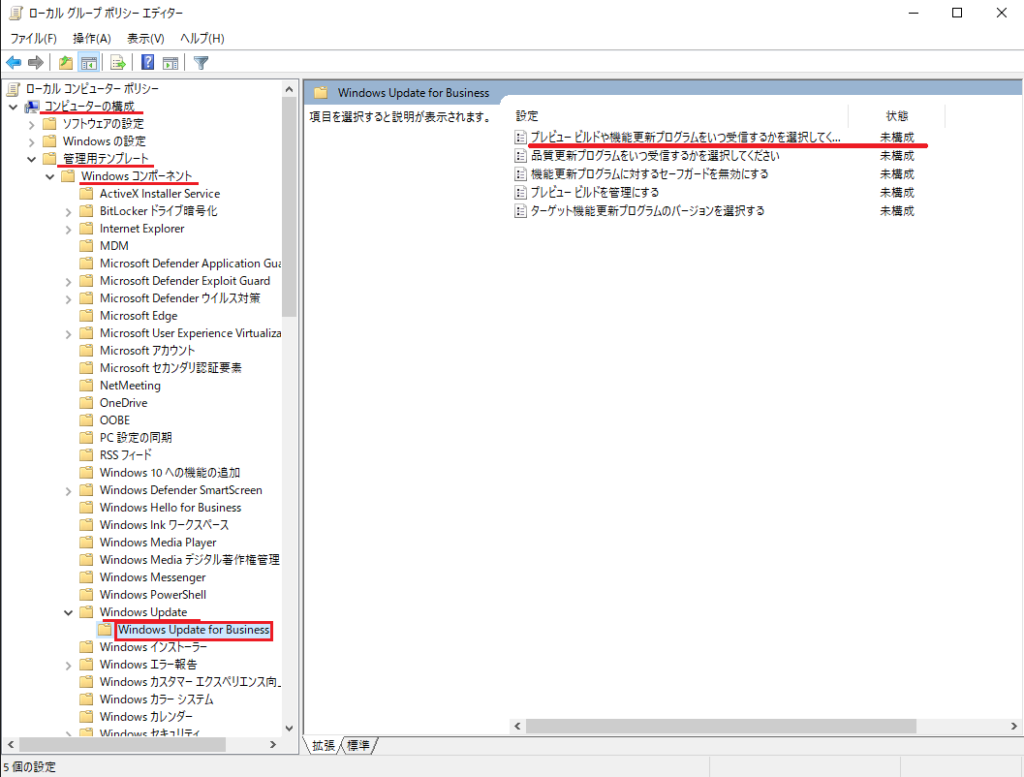
「プレビュービルドや機能更新プログラムをいつ受信するかを選択してください」のメニューから
「有効」を選択して「受信する更新プログラムのWindows準備レベルを選択してください」下のプルダウンから「半期チャンネル」を選択します。
プルダウンが分かりにくいですね!初期状態だと「プレビュービルドーファースト」の文字をクリックするとプルダウンが展開されます。
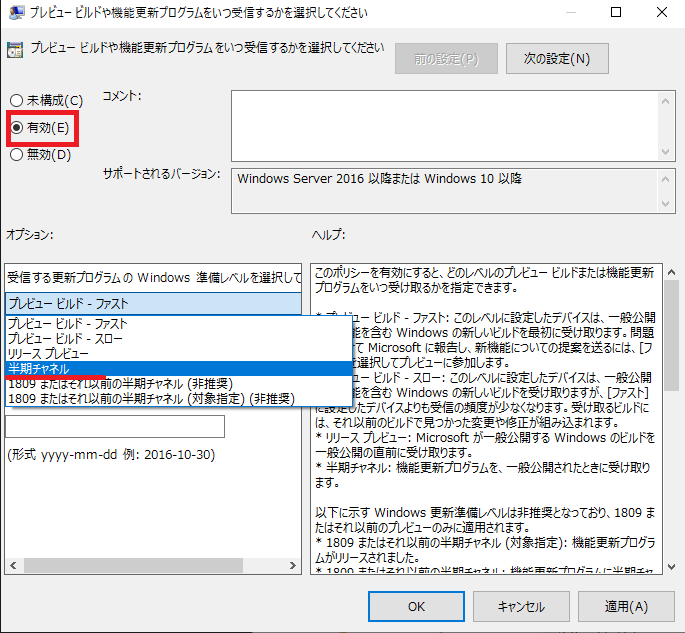
その下の「プレビュービルドまたは機能更新プログラムがリリースされた後、受信を延期する日数」文字の下テキストボックスに日数を入力します。
期間は最大365日まで
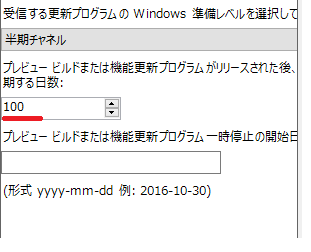
「適用」を選択して完了です。
まとめとご注意
いかがでしたでしょうか?
作業自体は難しい内容ではなく、誰にでも簡単に行える内容だと思います。
以前のWindows7までは更新を止める事が可能でしたが、10からは延期は出来ても中止は出来ません。
ただ、更新をわずらわしなどの理由で延期する事はお勧めしません。
また最後にご紹介した「ローカルグループポリシーから一時停止する。」で延期する日数にも注意が必要だと考えます。理由は何度もご説明しているようにセキュリティー上の問題です。
この「ローカルグループポリシーから一時停止する。」から更新を延期する場合はそれなりの理由がある事や専門家の意見を取り入れて設定するようにしましょう。
ご注意
作業についての詳細を教えてほしい等、記事内容のお問い合わせ受付はしておりません。
そのような場合は出張サポートをご依頼下さい。
またこの記事を参考に、ご自分で作業された場合での損害や障害が発生しても当店は一切責任は負いませんのでご了承下さい。
この記事の内容は投稿日時点での内容です。時期によっては仕様などの変更により、この記事のとおりではない場合もございます。

大阪府八尾市を拠点に大阪府・奈良県・京都府南部を中心にパソコン出張サポートを20年近く自営で行っています。パソコン・周辺機器のトラブルやご相談はお気軽にお問い合わせください。
詳しくはこちらから

